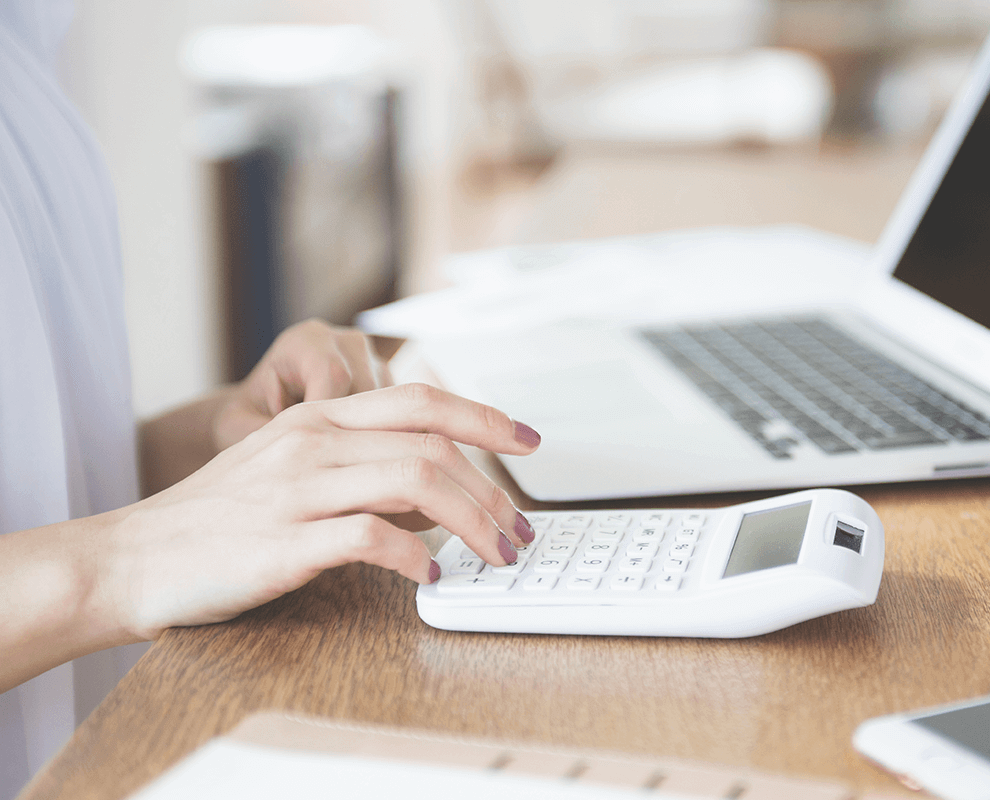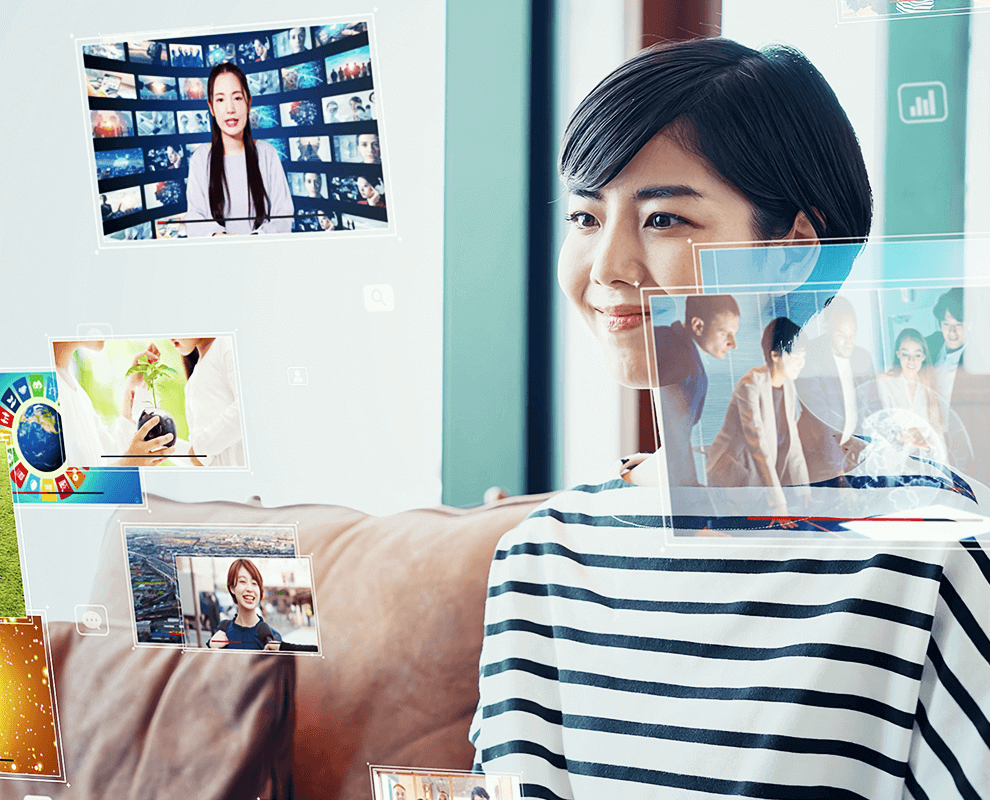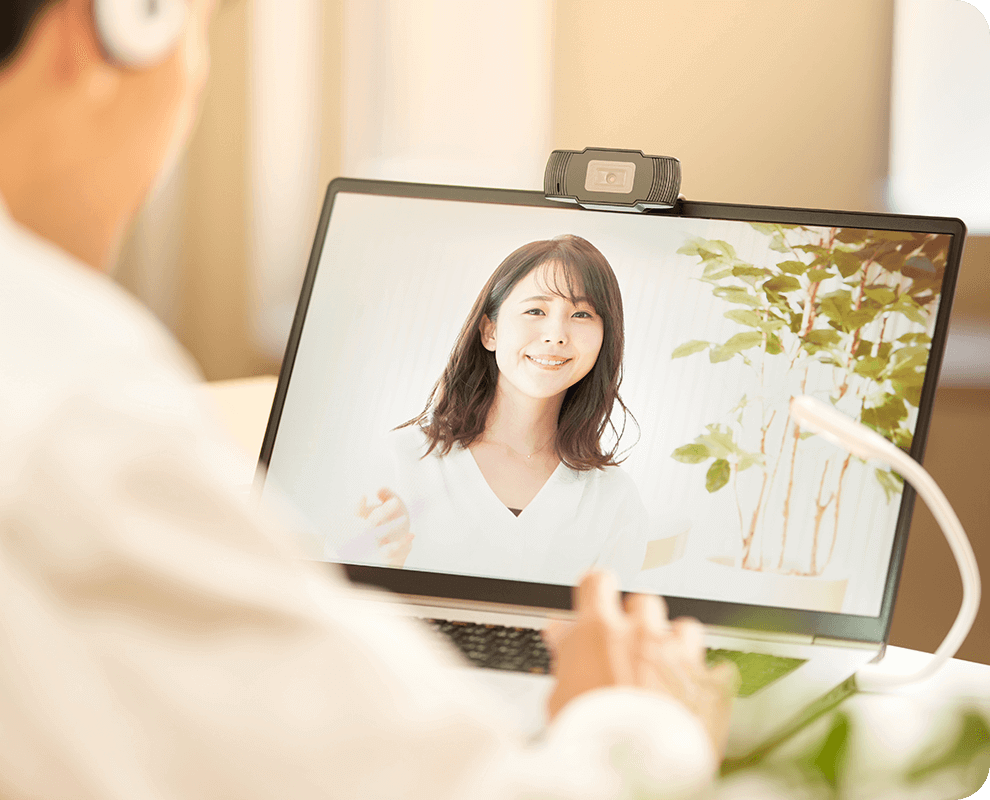What Is A Live Streaming Course ?
什麼是直播課程?
在後台先排定時間,於該時段線上上課並即時與學生互動的課程即為直播課程。CUclass提供多種線上互動工具,包含協作編輯、分組討論等,讓您與學生更貼近!此外,直播課程結束後,提供30天內可無限觀看回放,讓學生可以輕鬆複習唷!


Why Should It Be Used ?
直播課程四大特色
一起了解直播課程四大特色為何?能快速幫助我們什麼!

高品質的服務
低收費高品質的服務,讓你利潤不打折

模擬實際授課
強大功能模擬實際授課,打造完美線上教室

保護智慧版權
動態浮水印,保護智慧版權

多元售課方式
多元售課方式, 招生輕而易舉
3 Steps To Create Your Own Live Streaming Course
開直播課程的3步驟
讓直播互動課為你開啟教育學習第一步,隨時沉醉於自己喜愛課程學習
註冊帳號並選擇適合的計費方案
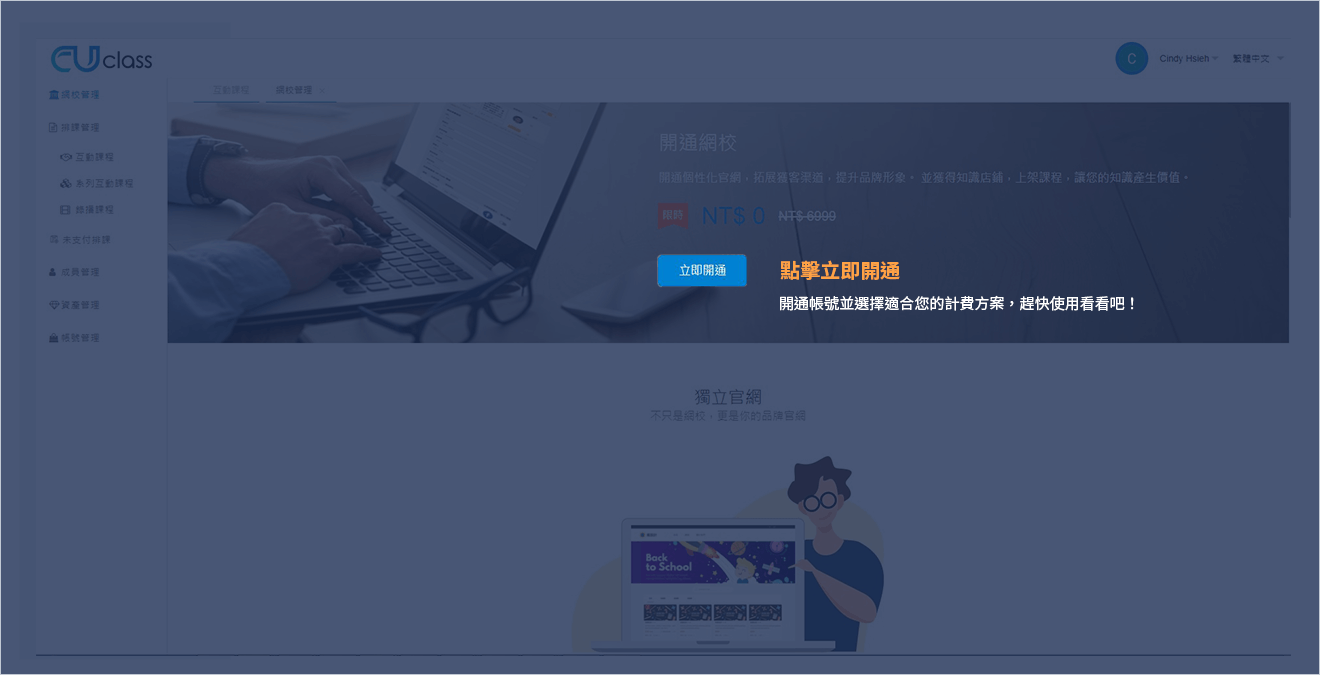
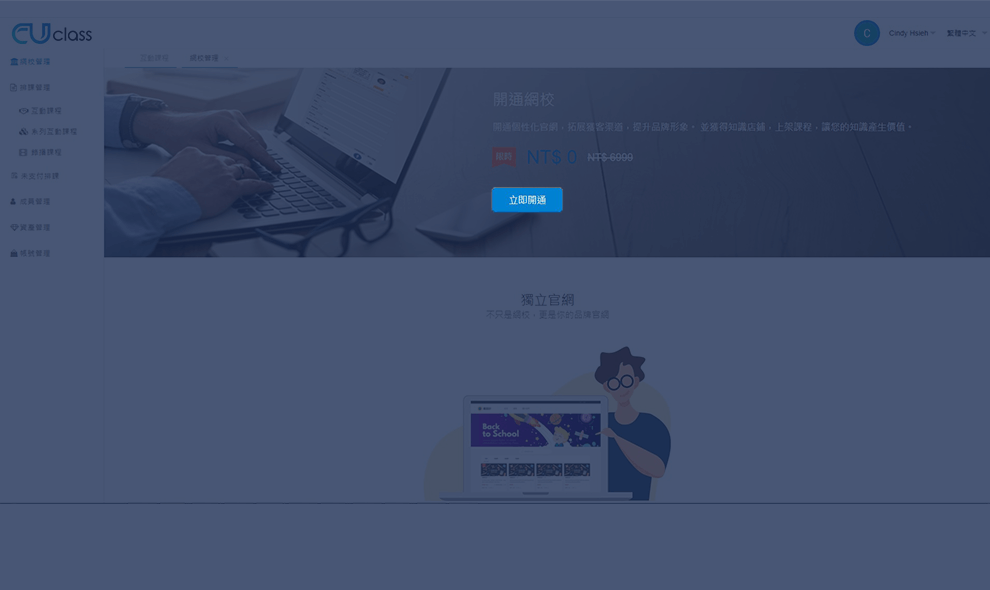
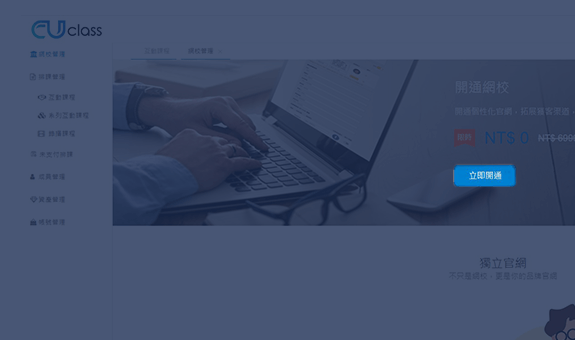
點擊立即開通 開通帳號並選擇適合您的計費方案,趕快使用看看吧!
設定開課資料
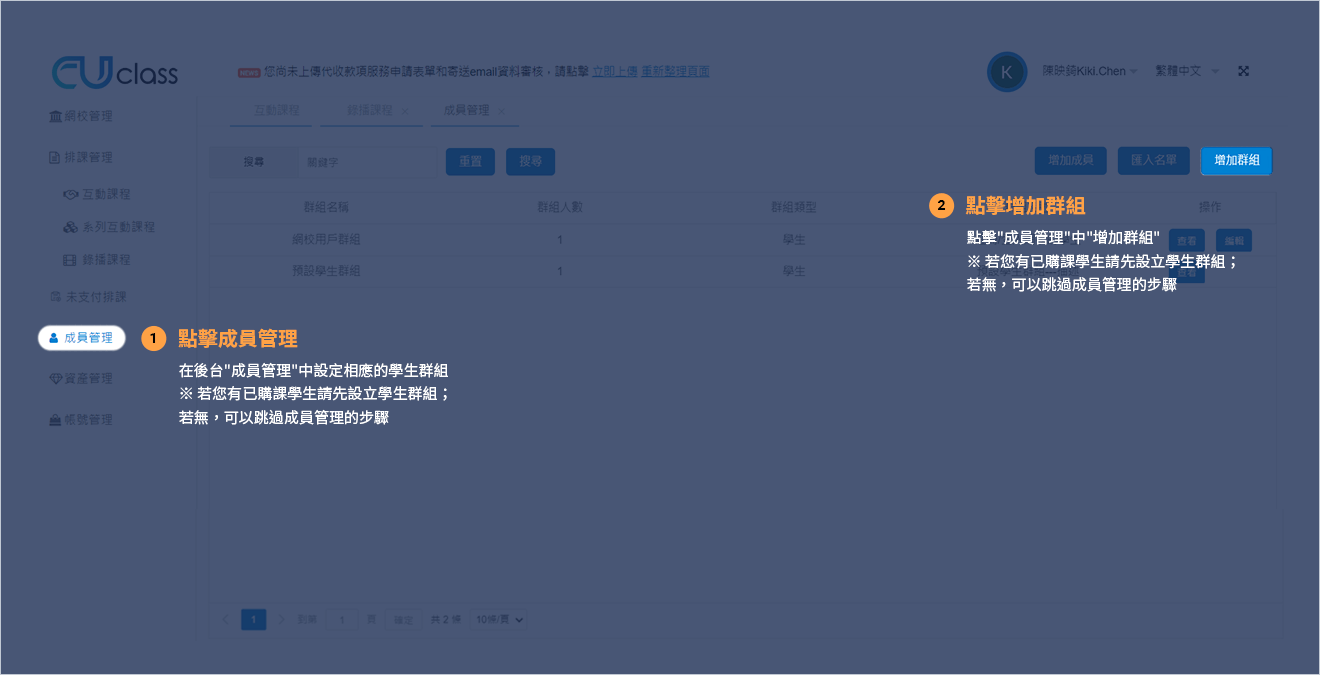
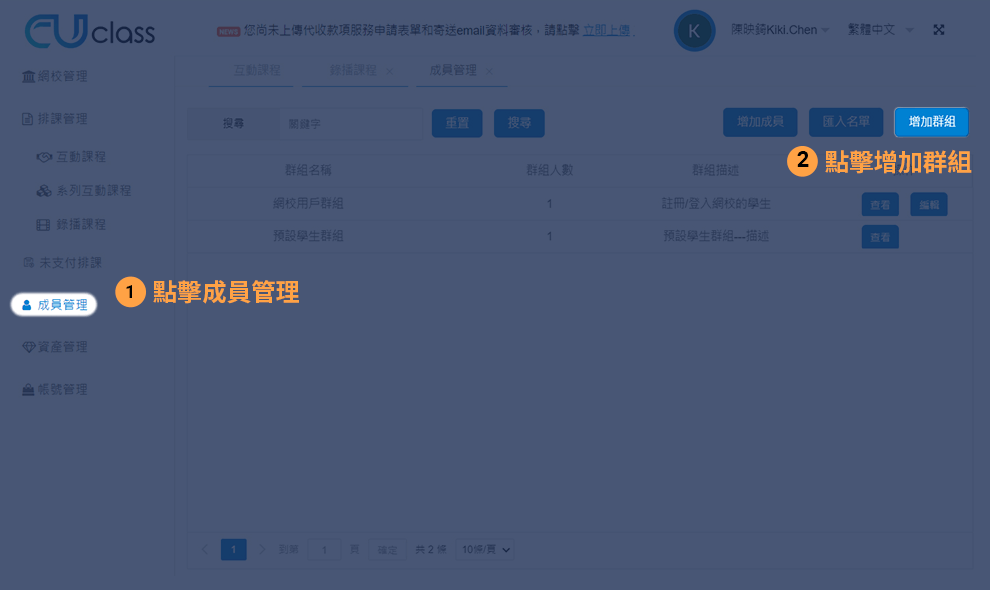
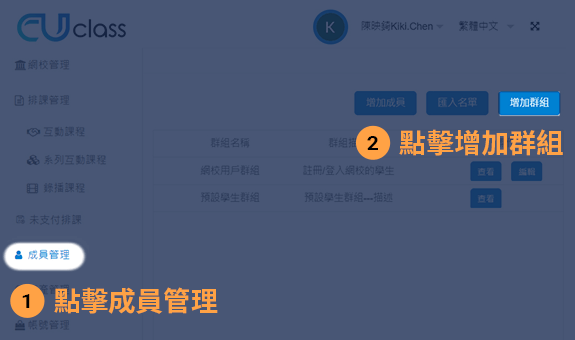
點擊成員管理 在後台"成員管理"中設定相應的學生群組
※若您有已購課學生請先設立學生群組;若無,可以跳過成員管理的步驟
※若您有已購課學生請先設立學生群組;若無,可以跳過成員管理的步驟
點擊增加群組 點擊"成員管理"中"增加群組"
※ 若您有已購課學生請先設立學生群組;若無,可以跳過成員管理的步驟
※ 若您有已購課學生請先設立學生群組;若無,可以跳過成員管理的步驟
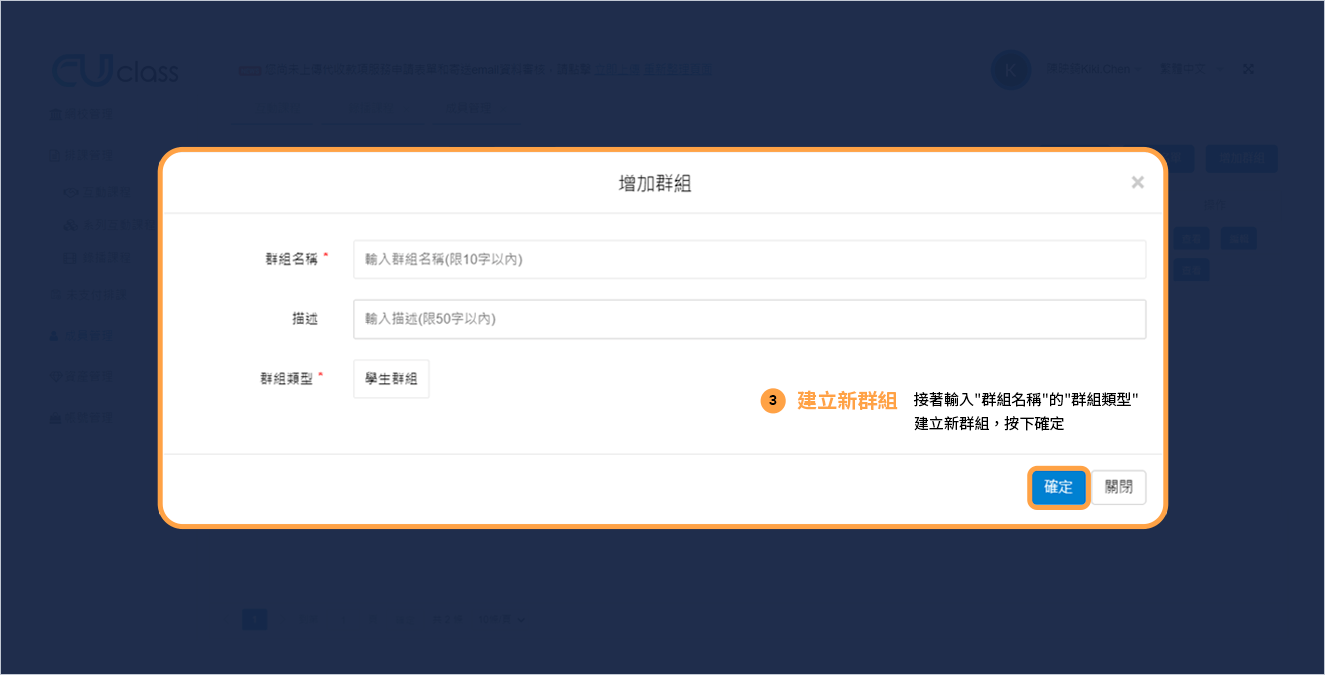
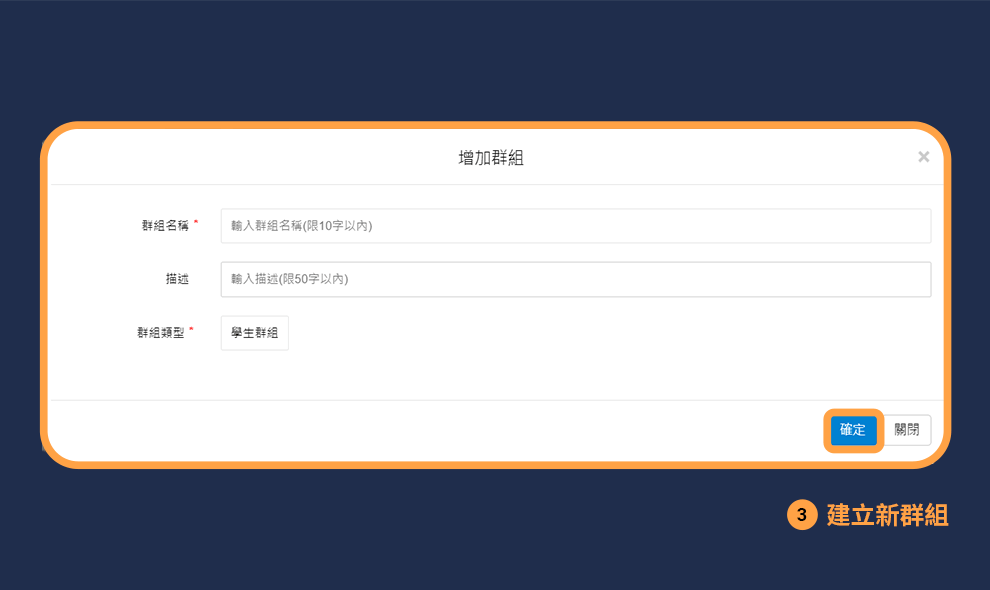
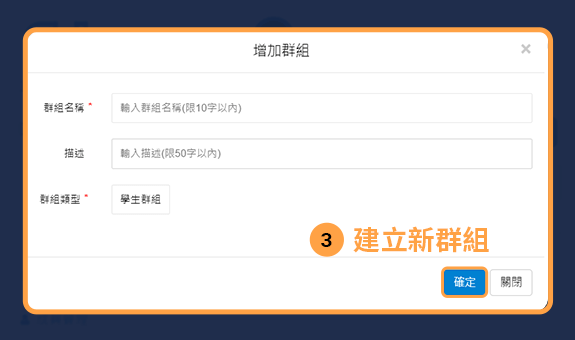
建立新群組 接著輸入"群組名稱"的"群組類型"建立新群組,按下確定
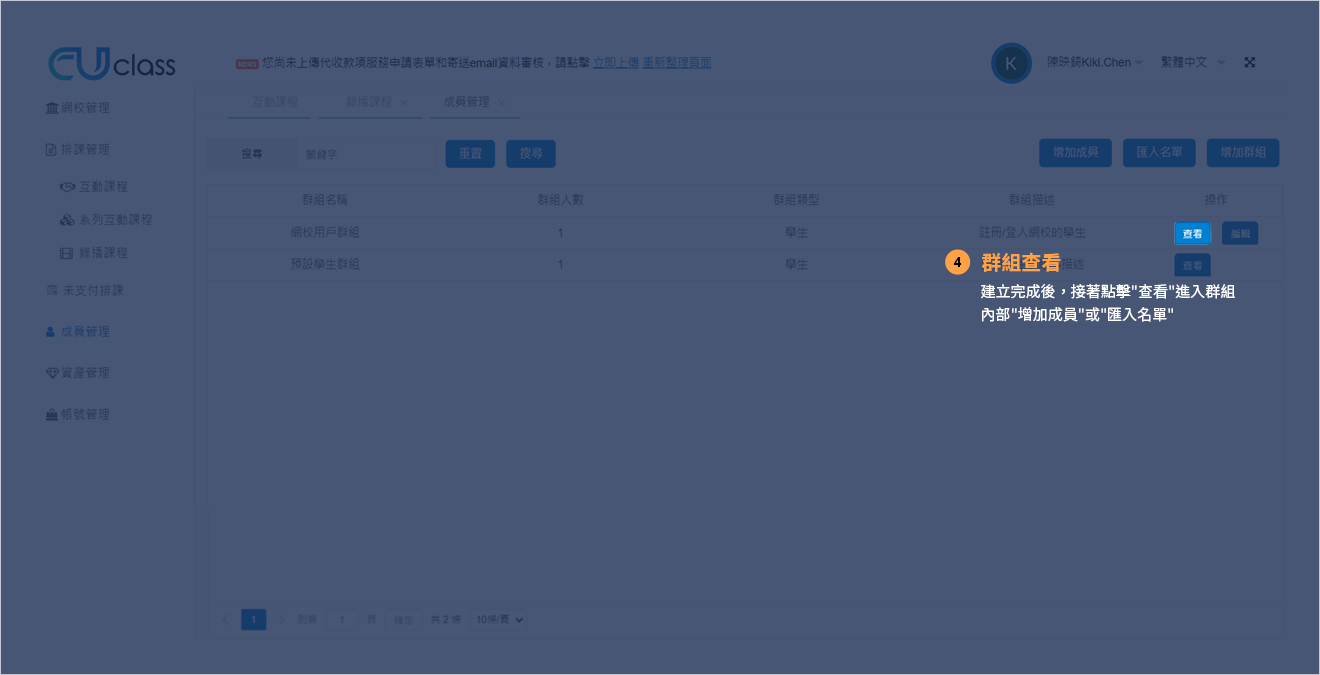
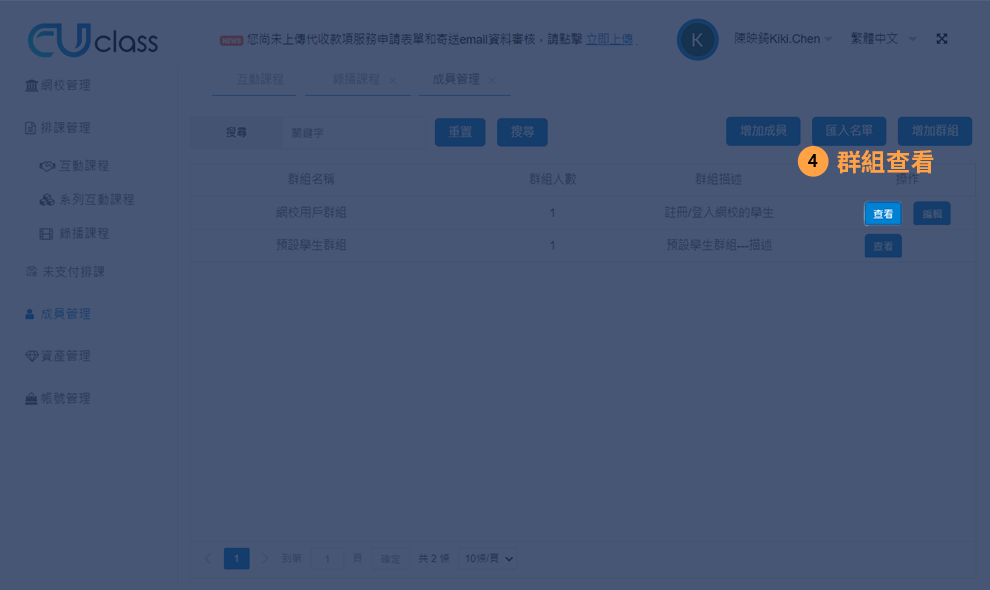
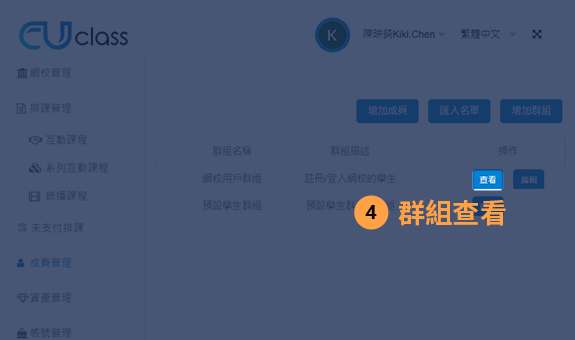
群組查看 建立完成後,接著點擊"查看"進入群組內部"增加成員"或"匯入名單"
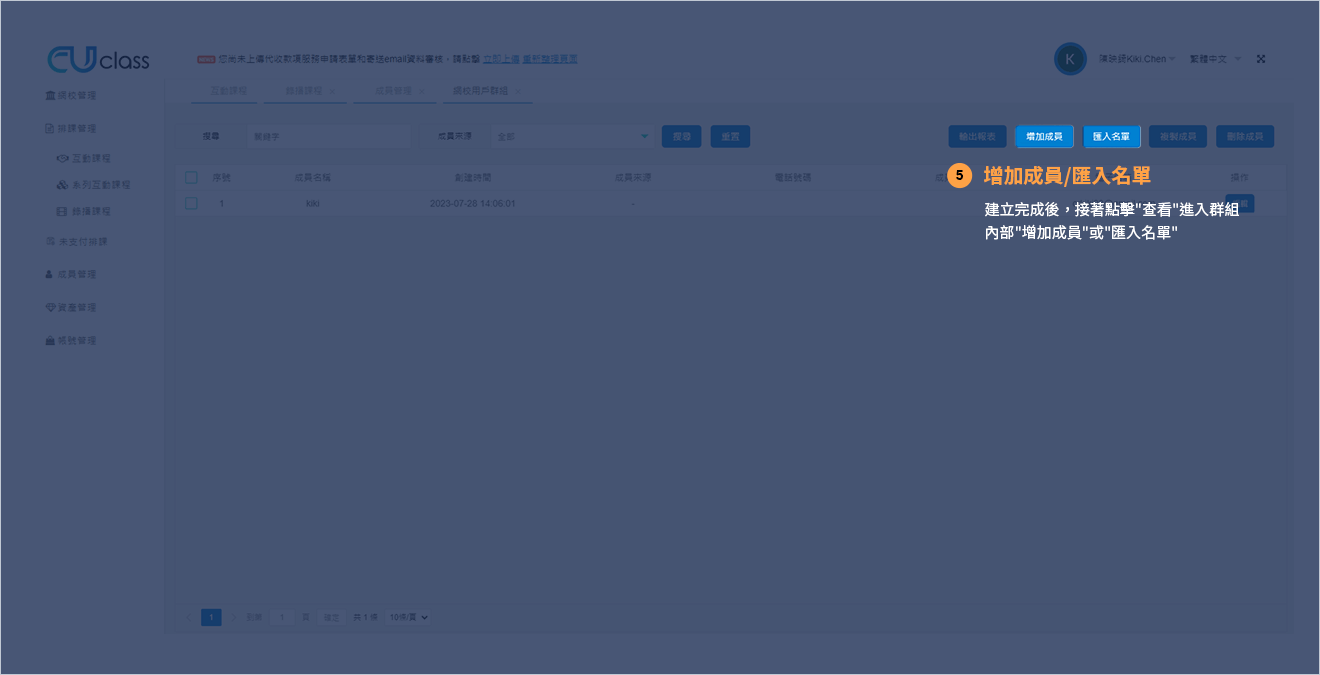
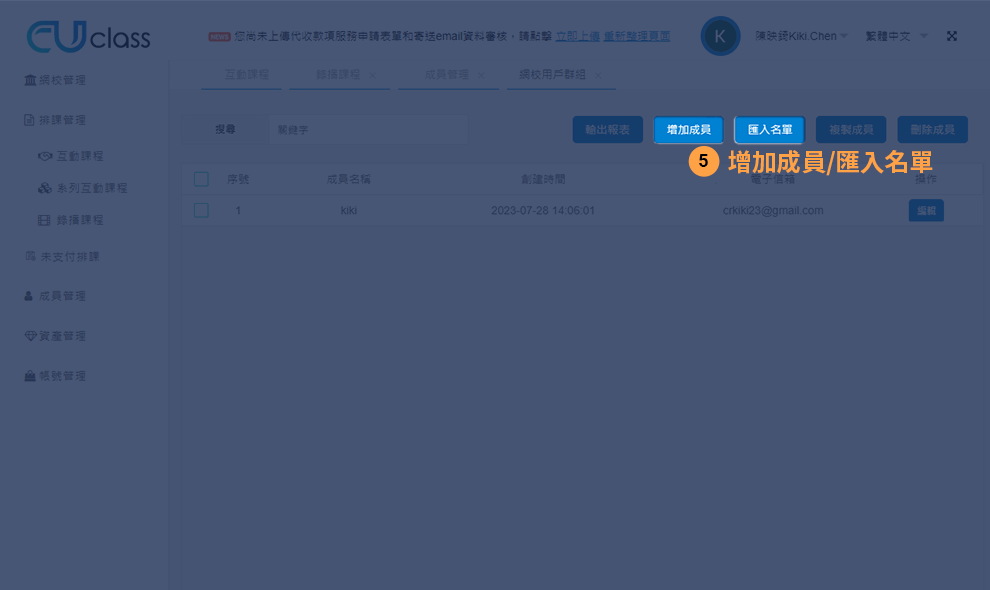
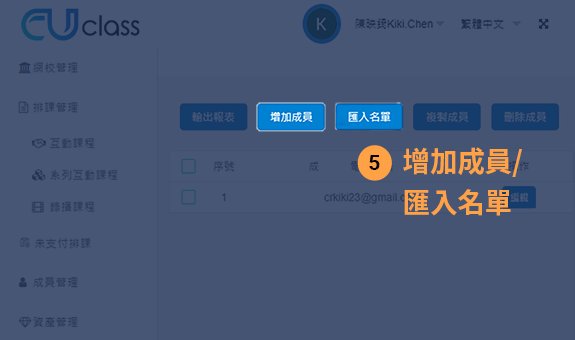
增加成員/匯入名單 建立完成後,接著點擊"查看"進入群組內部"增加成員"或"匯入名單"
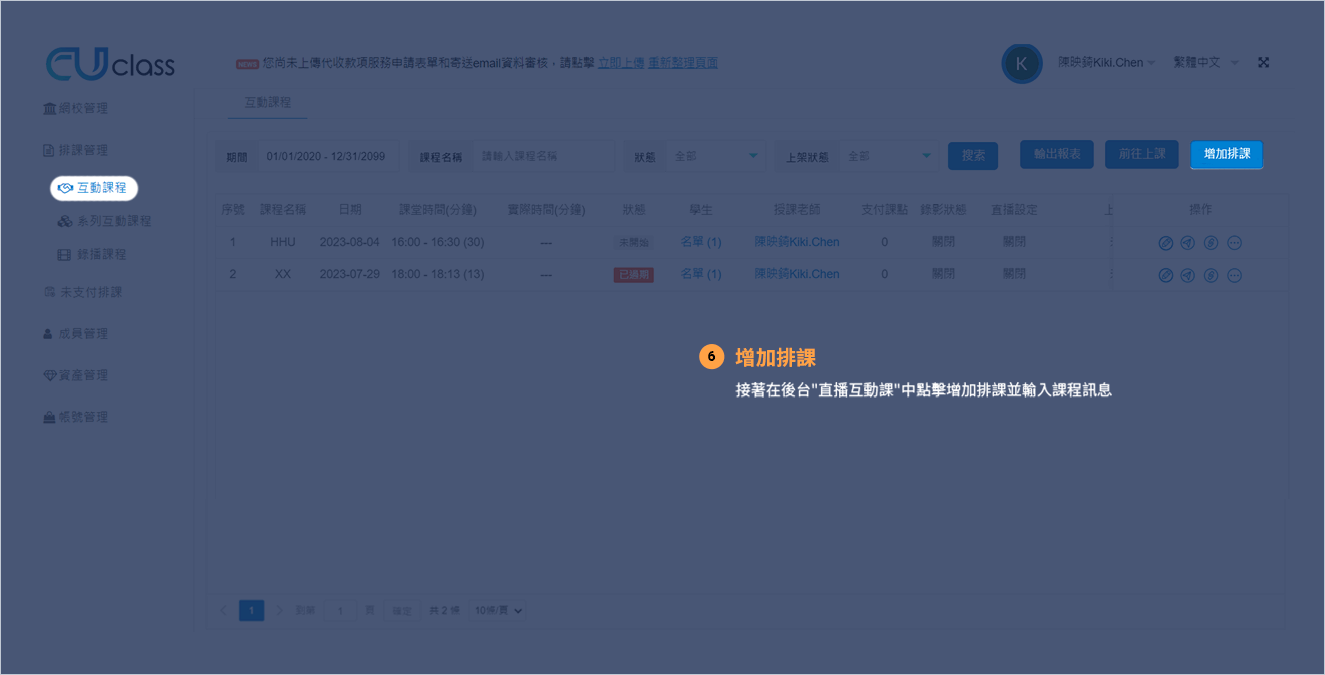
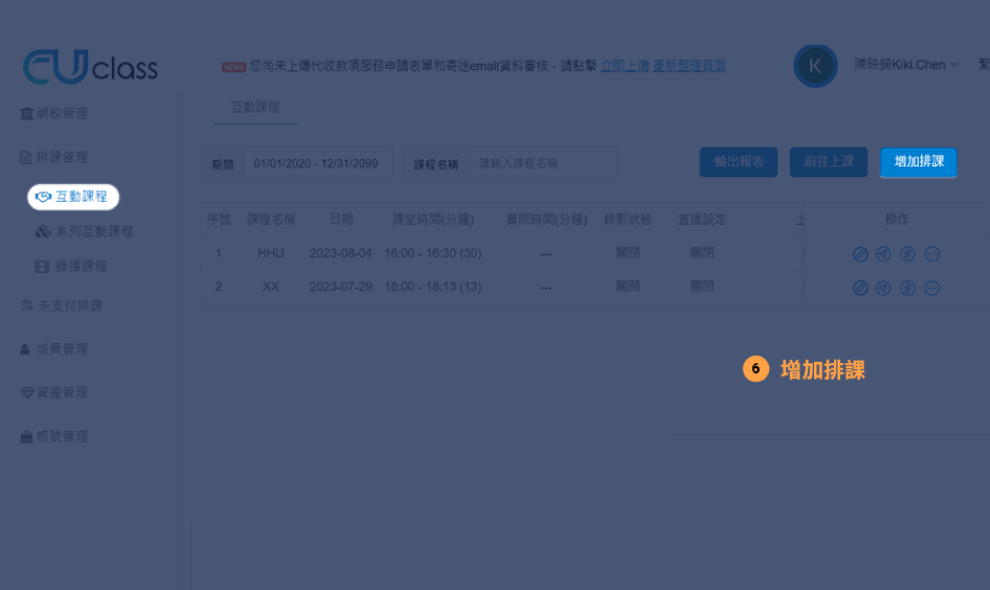
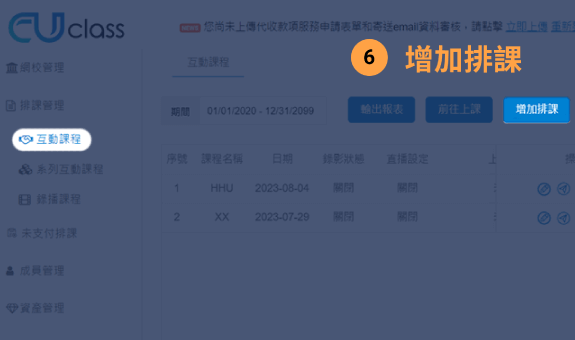
增加排課 接著在後台"直播互動課"中點擊增加排課並輸入課程訊息
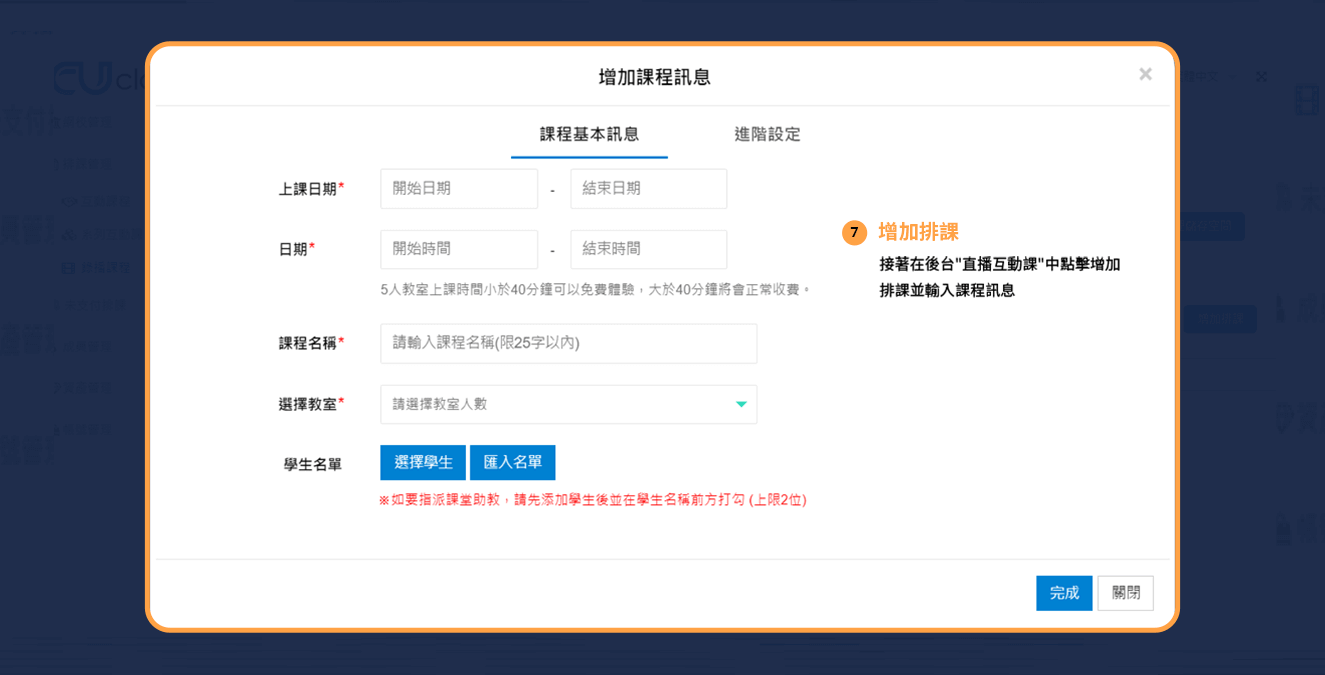
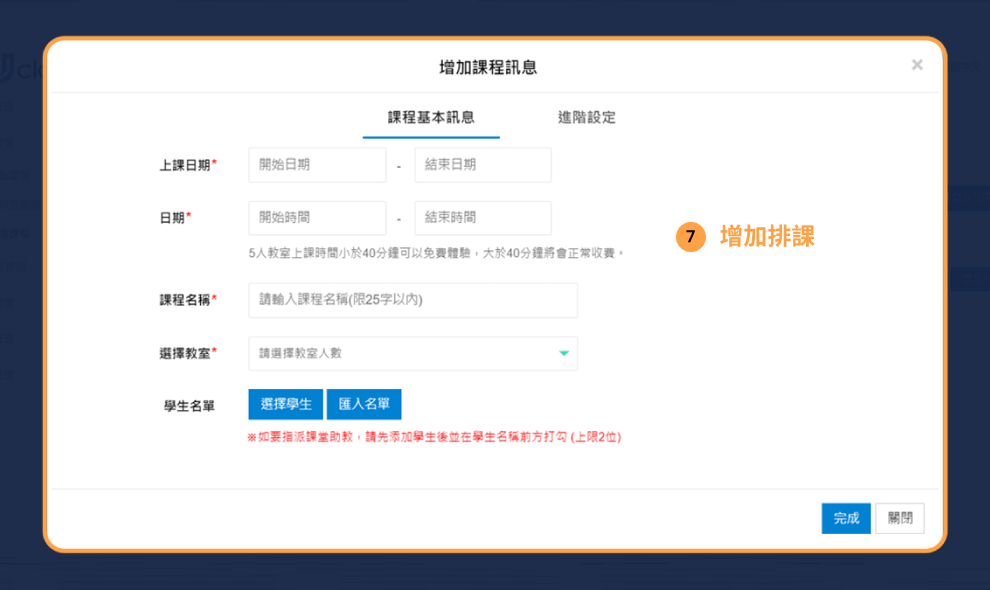
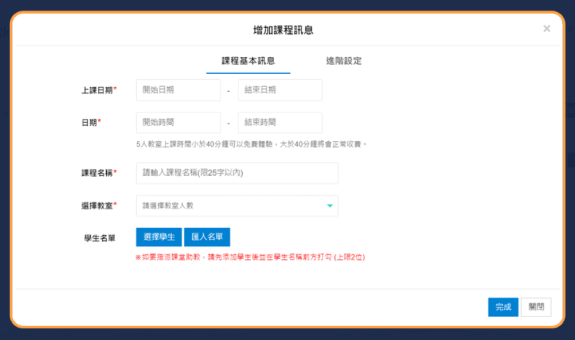
增加排課 接著在後台"直播互動課"中點擊增加排課並輸入課程訊息
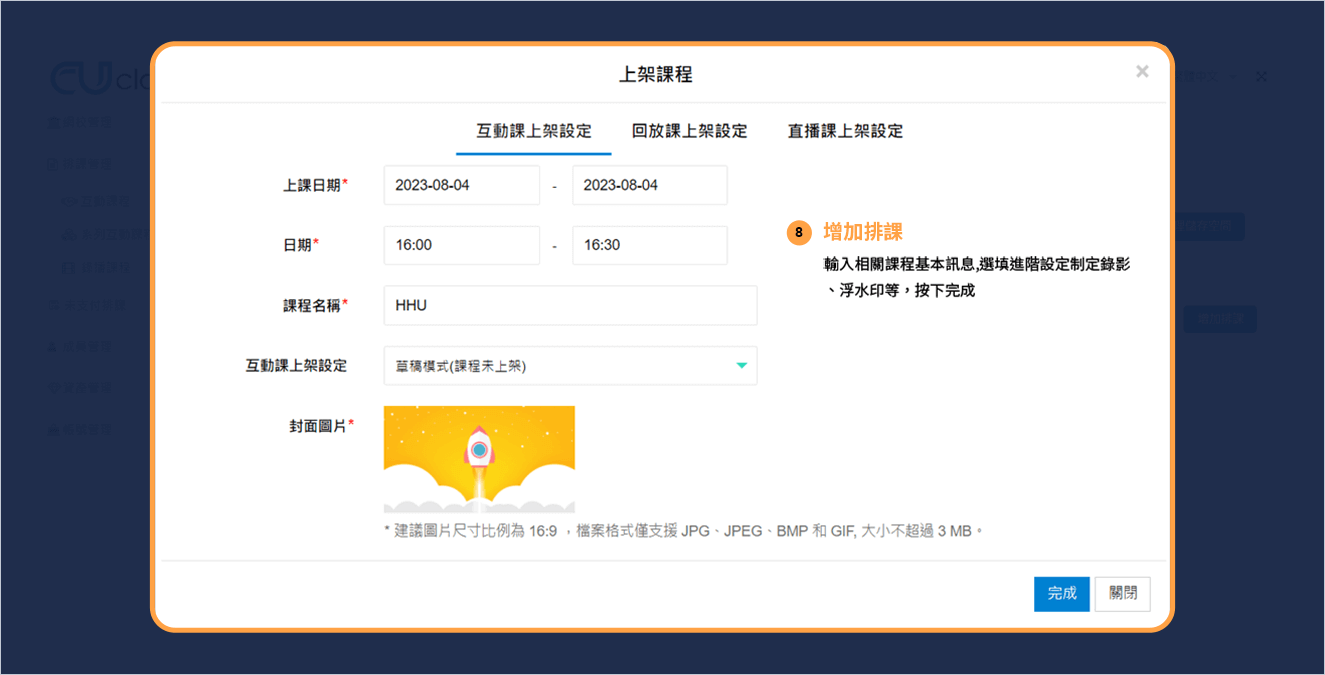
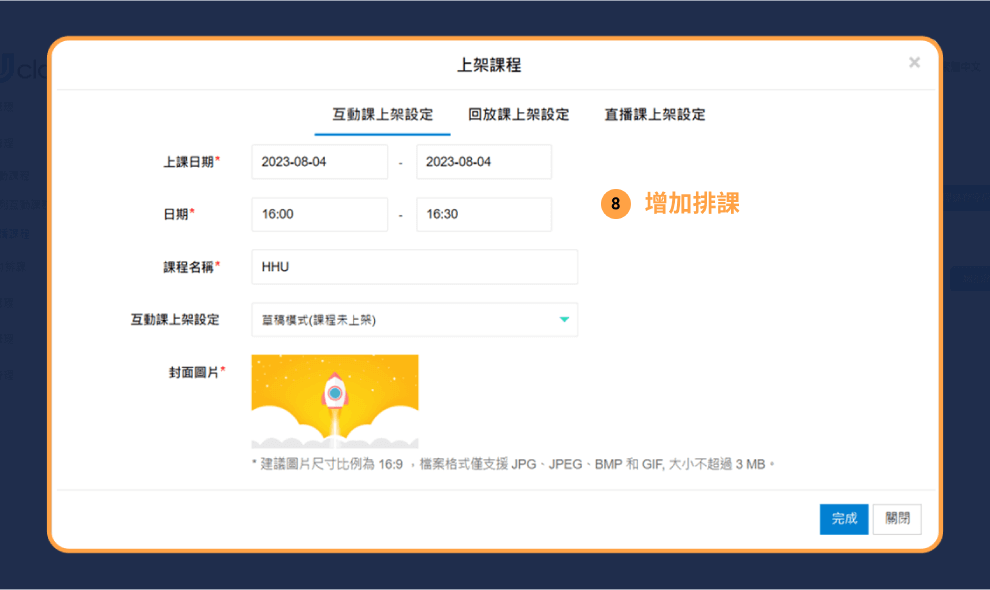
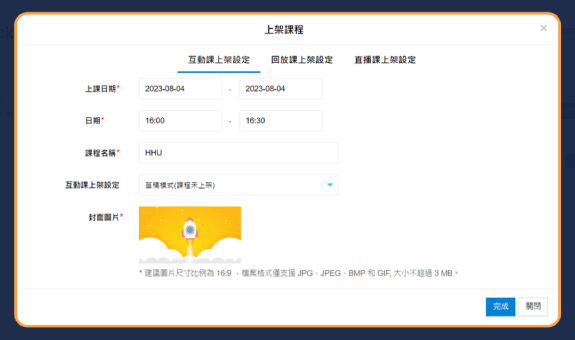
增加排課 輸入相關課程基本訊息,選填進階設定制定錄影、浮水印等,按下完成
開始上課
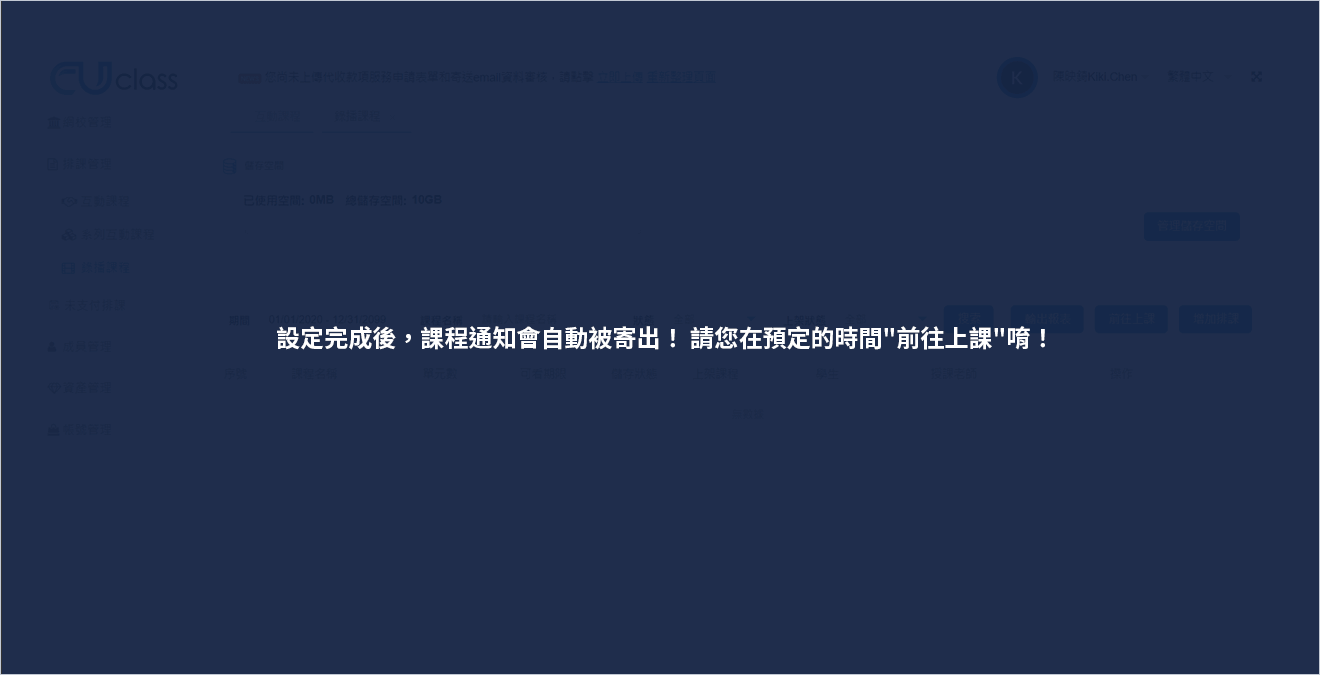
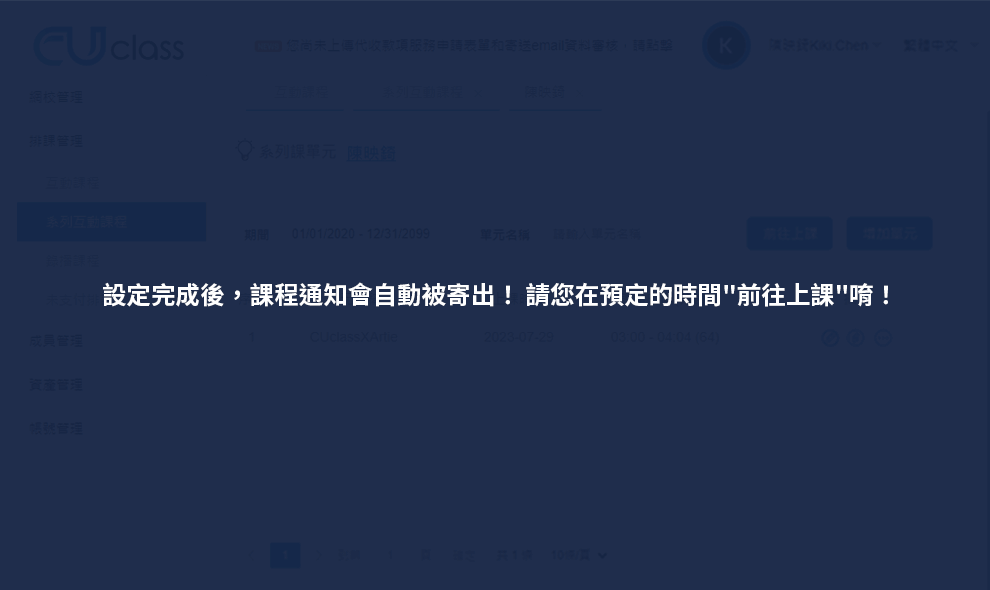
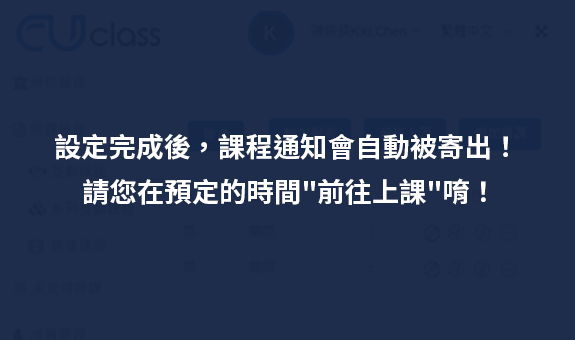
註冊帳號並選擇適合的計費方案
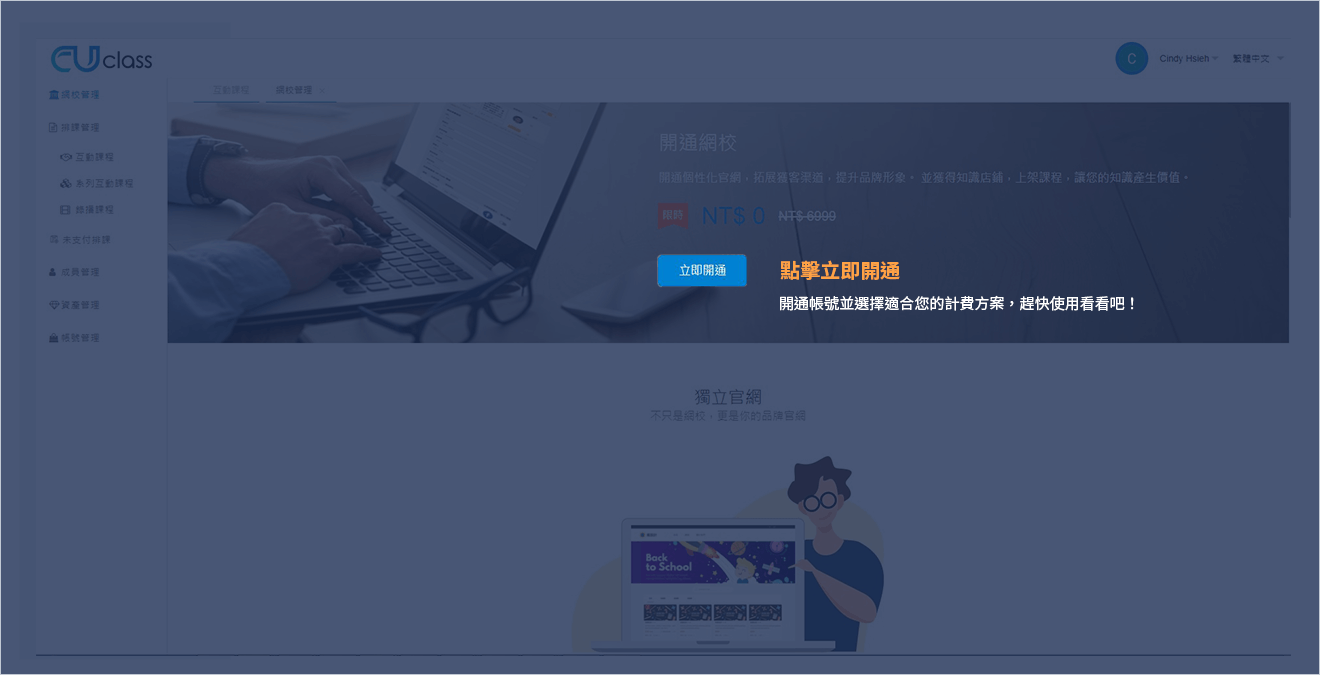
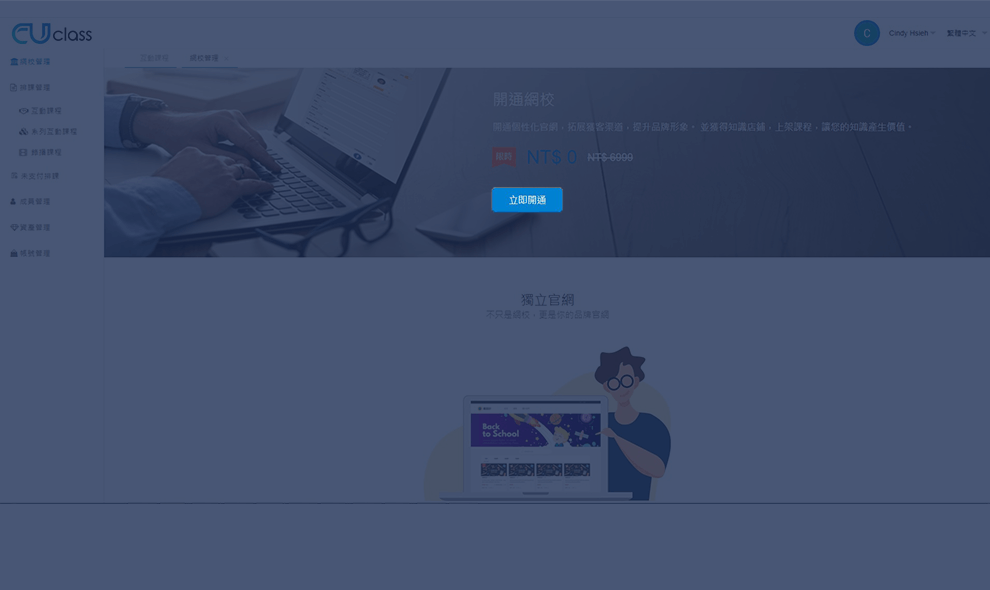
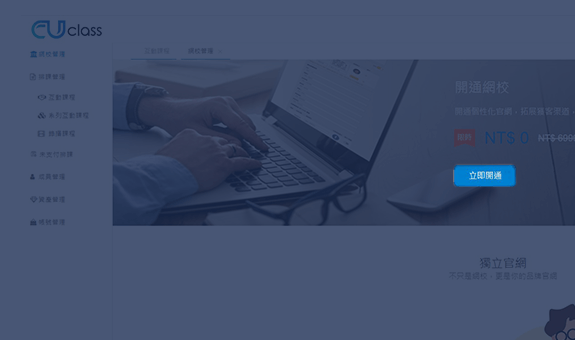
點擊立即開通 開通帳號並選擇適合您的計費方案,趕快使用看看吧!
設定開課資料
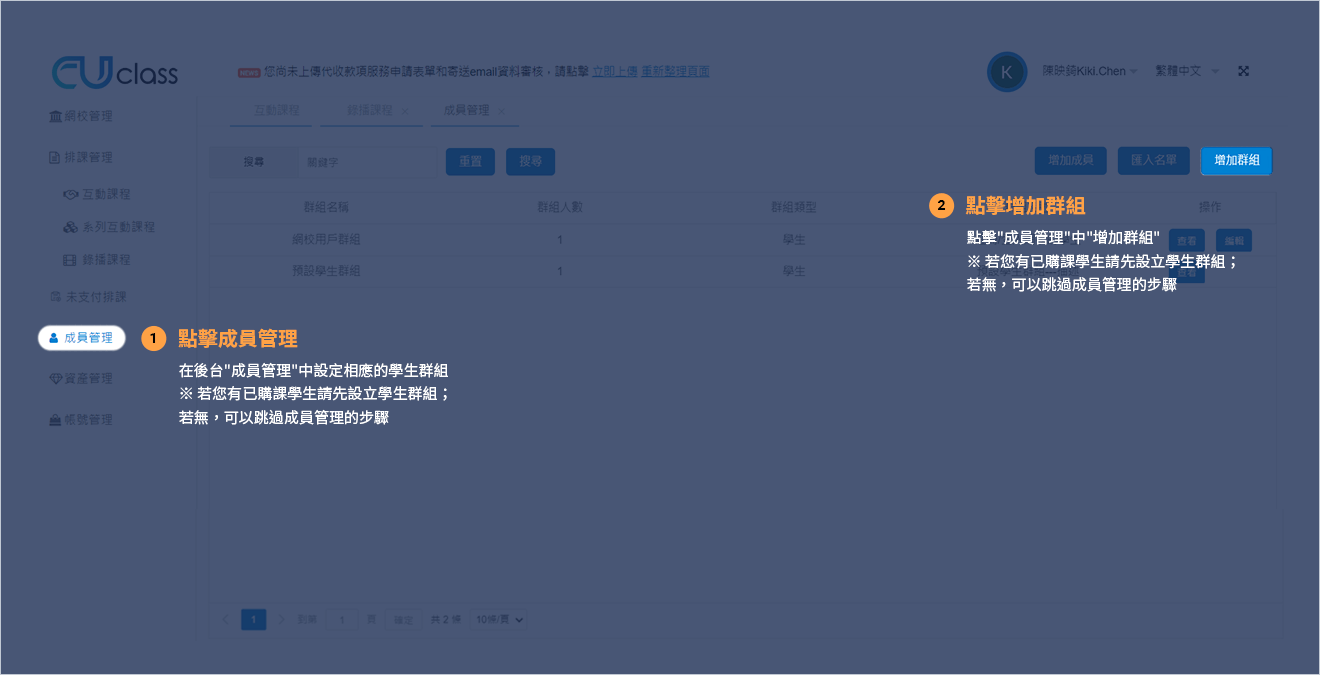
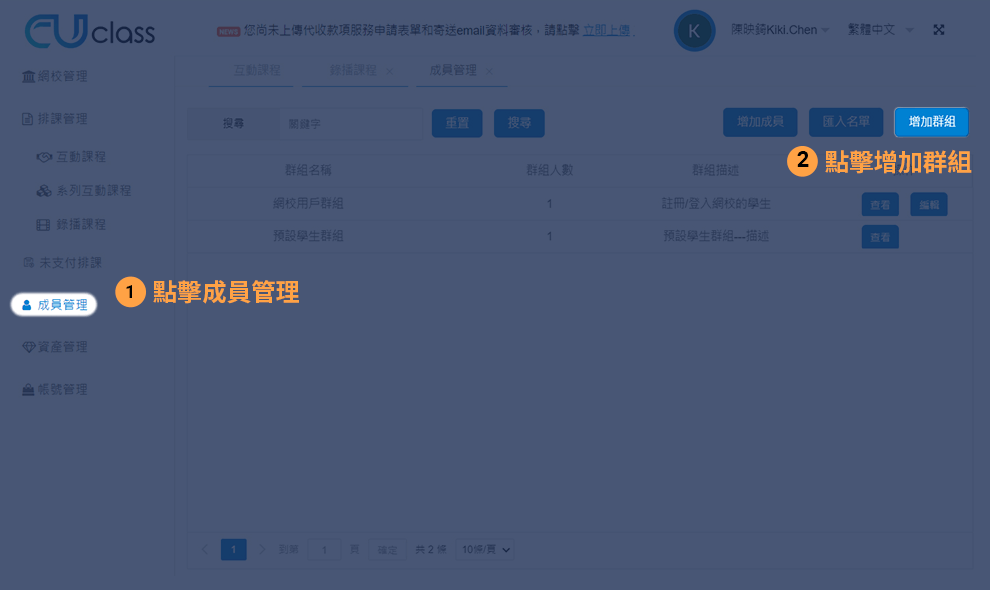
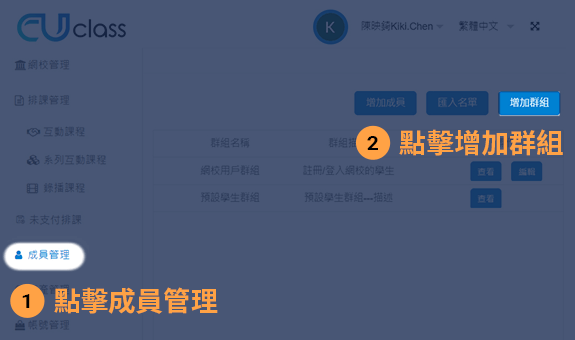
點擊成員管理 在後台"成員管理"中設定相應的學生群組
※若您有已購課學生請先設立學生群組;若無,可以跳過成員管理的步驟
※若您有已購課學生請先設立學生群組;若無,可以跳過成員管理的步驟
點擊增加群組 點擊"成員管理"中"增加群組"
※ 若您有已購課學生請先設立學生群組;若無,可以跳過成員管理的步驟
※ 若您有已購課學生請先設立學生群組;若無,可以跳過成員管理的步驟
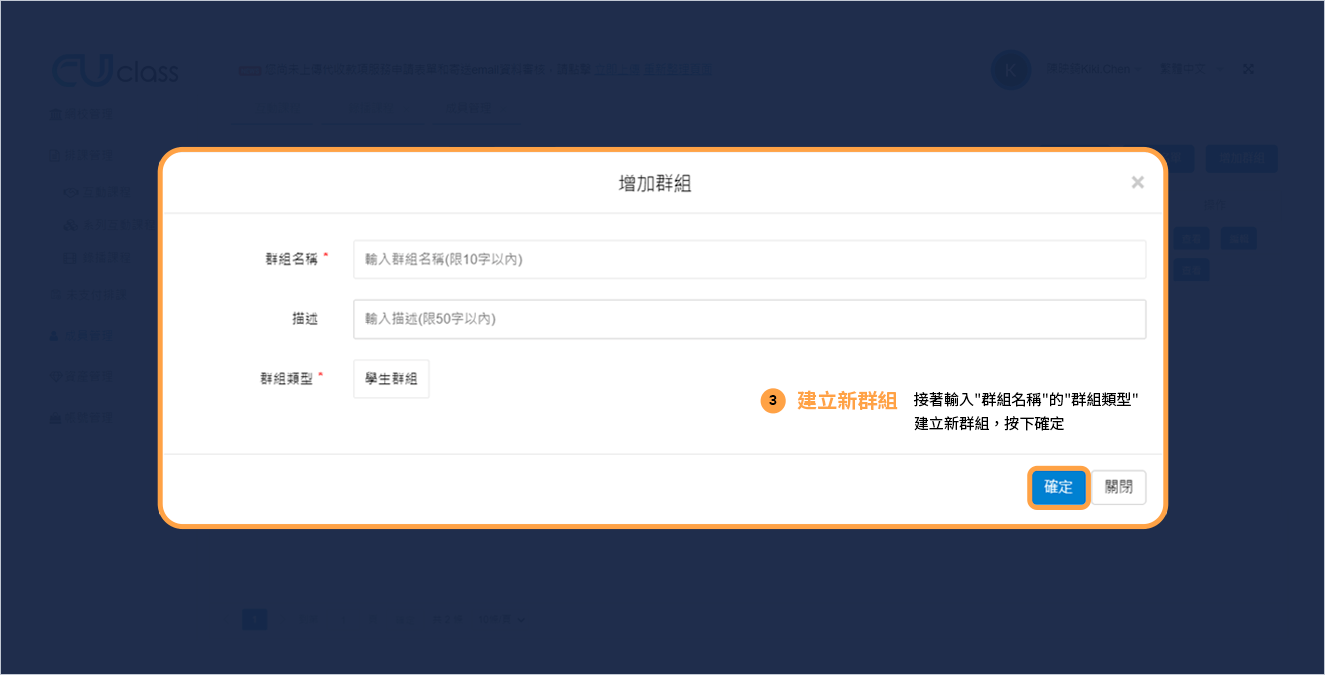
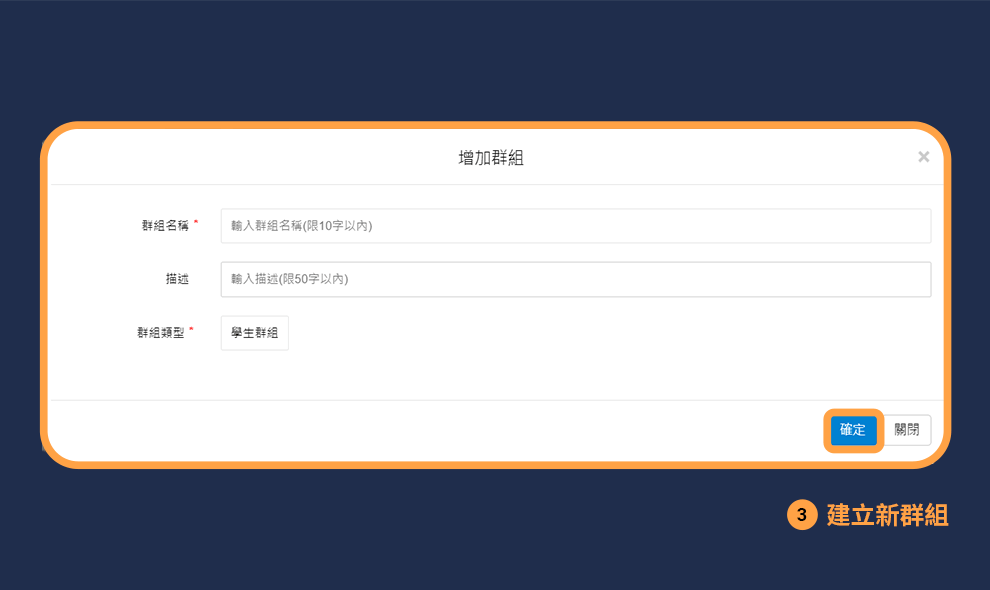
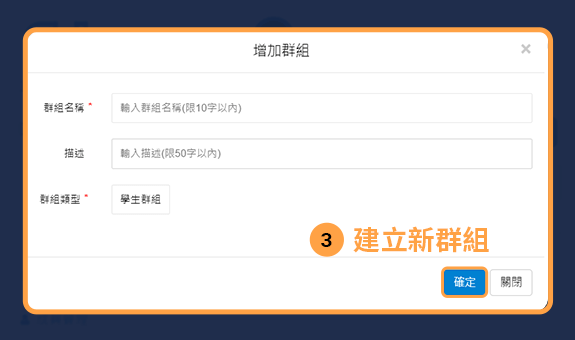
建立新群組 接著輸入"群組名稱"的"群組類型"建立新群組,按下確定
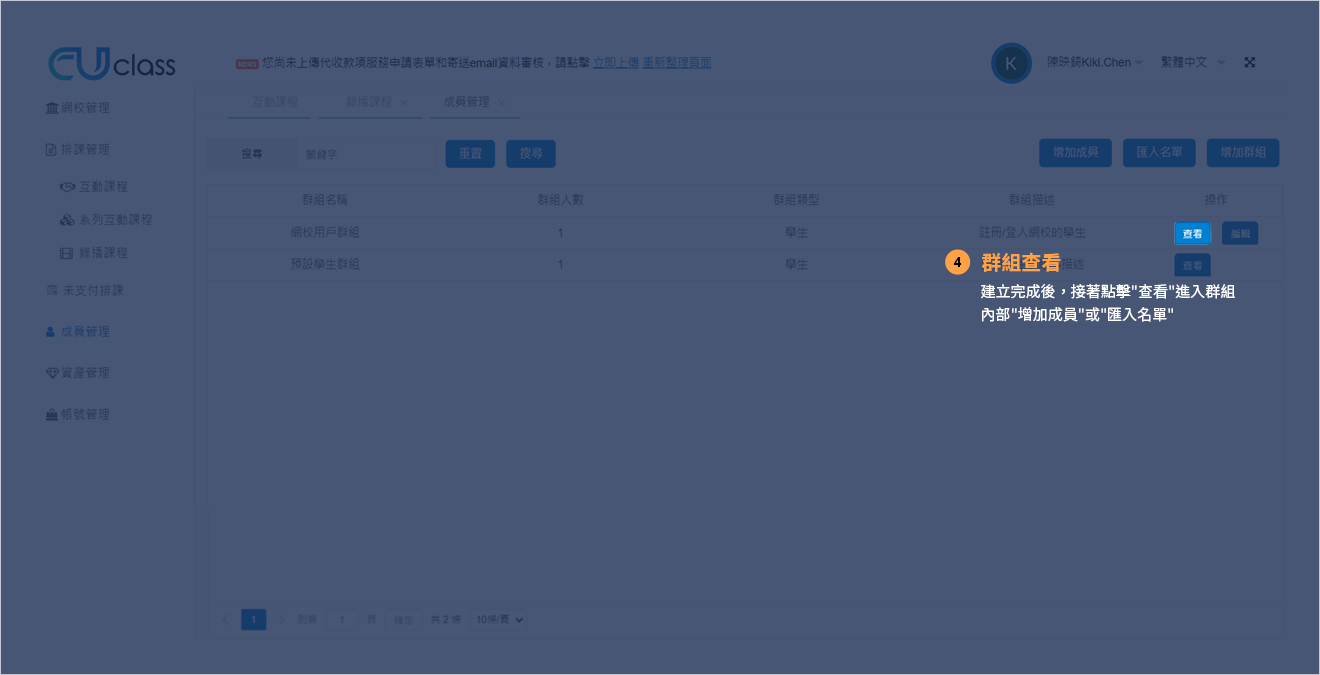
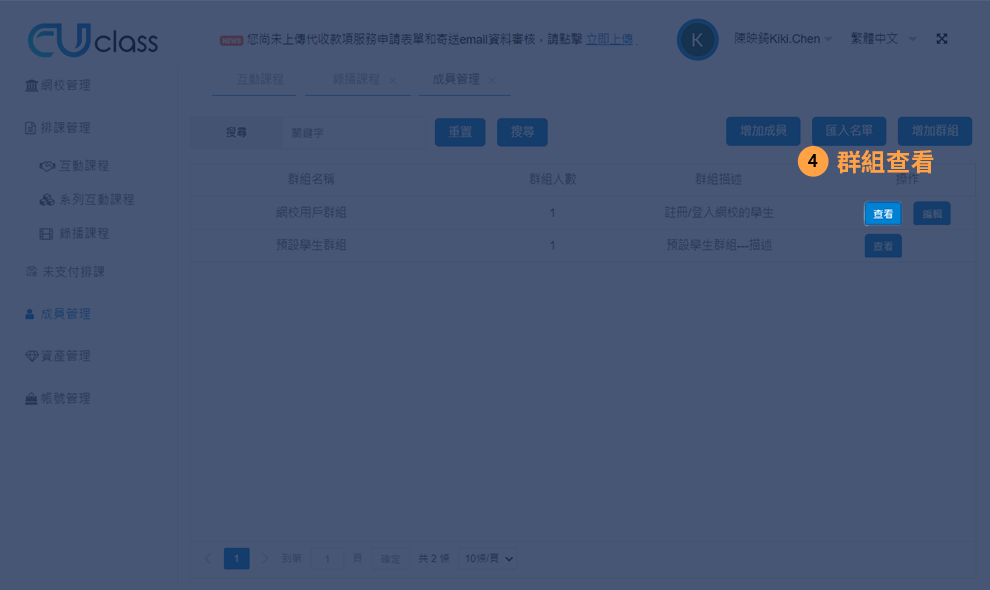
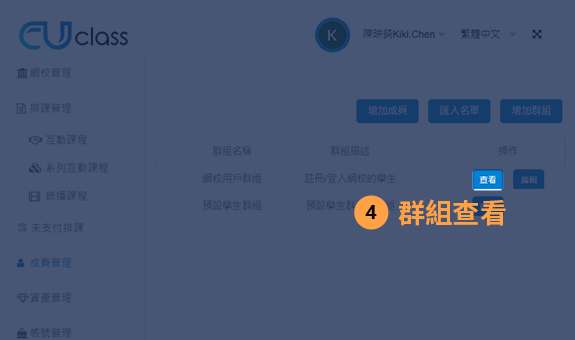
群組查看 建立完成後,接著點擊"查看"進入群組內部"增加成員"或"匯入名單"
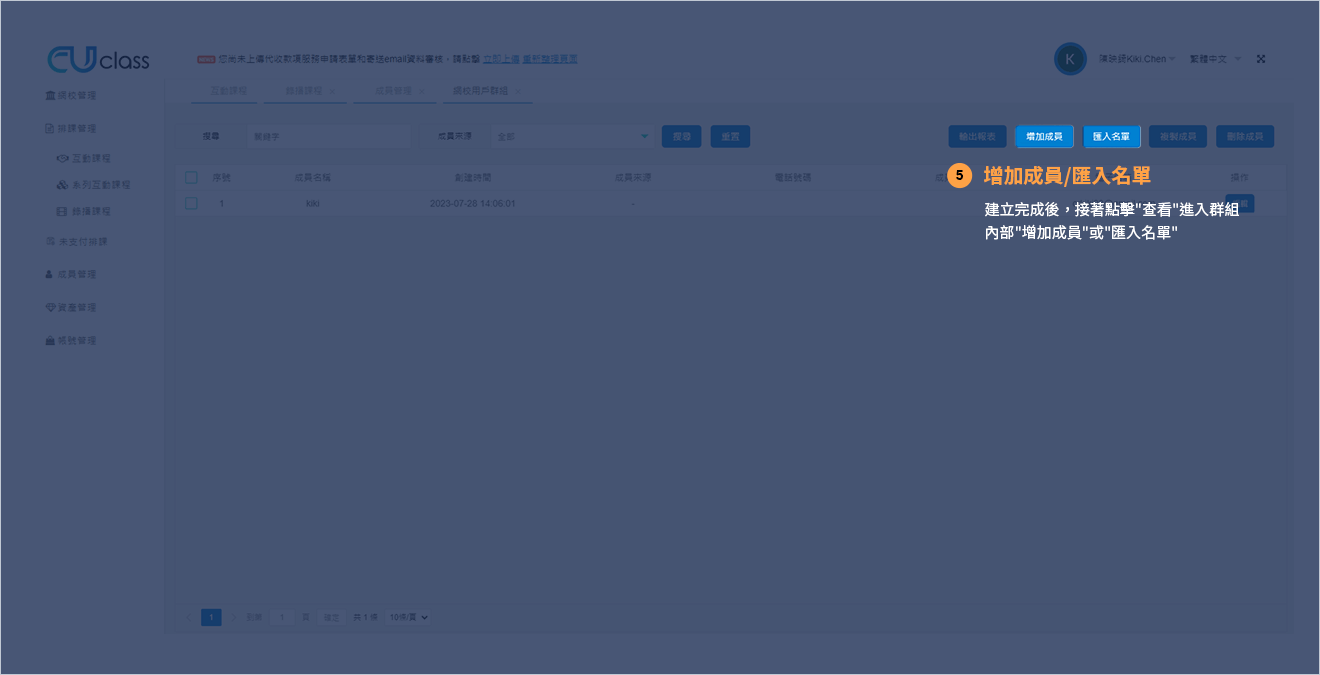
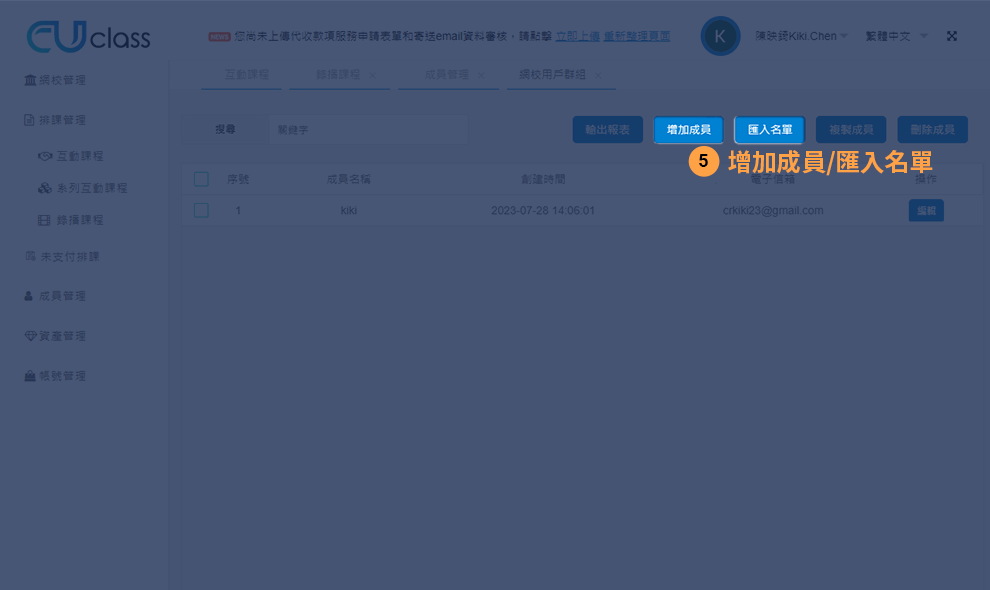
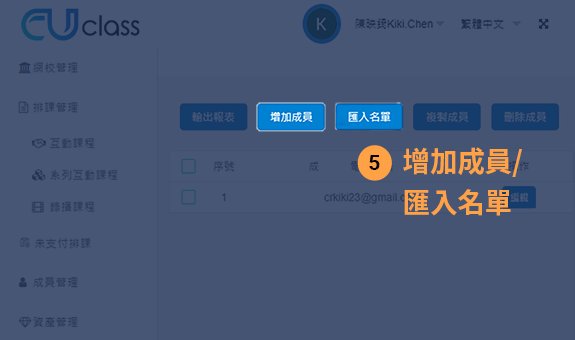
增加成員/匯入名單 建立完成後,接著點擊"查看"進入群組內部"增加成員"或"匯入名單"
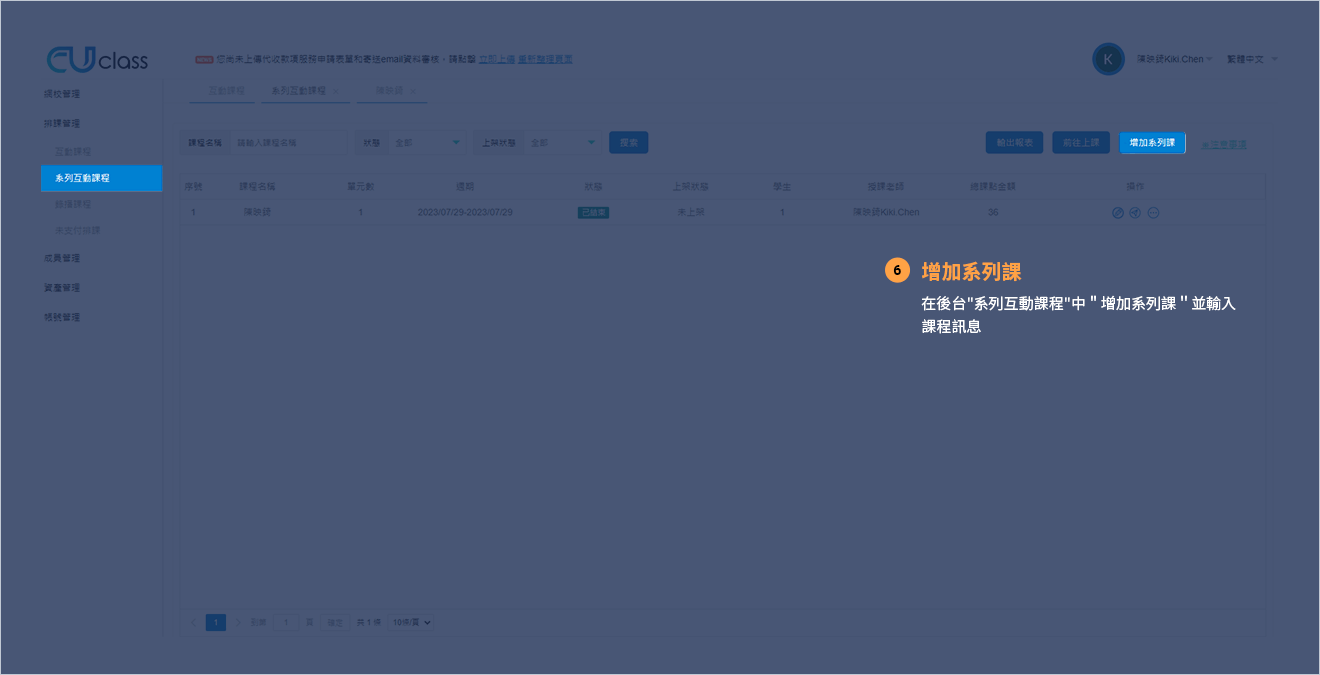
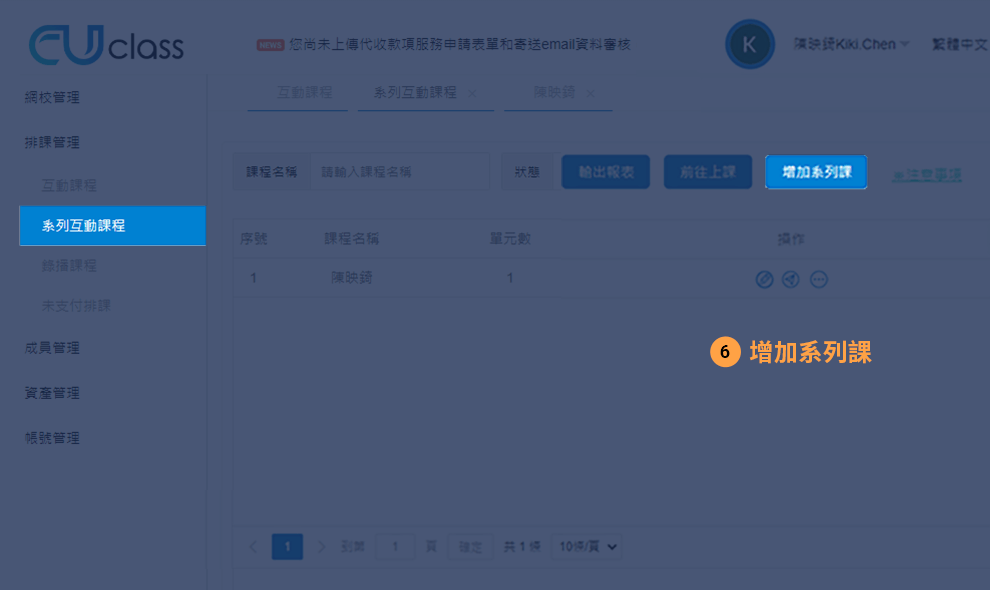
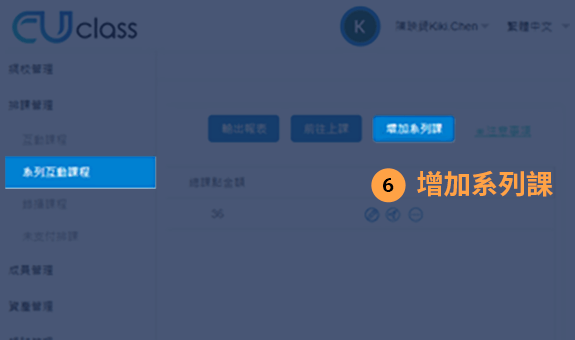
增加系列課 在後台"系列互動課程"中"增加系列課"並輸入課程訊息
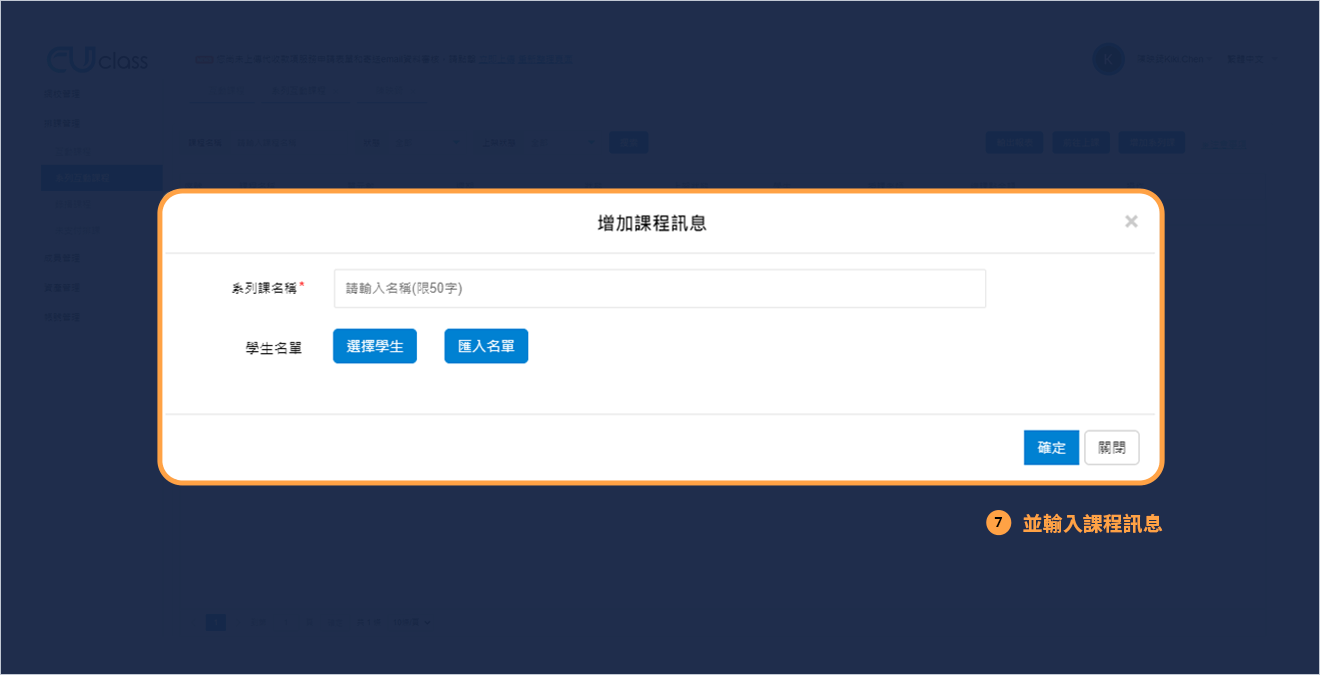
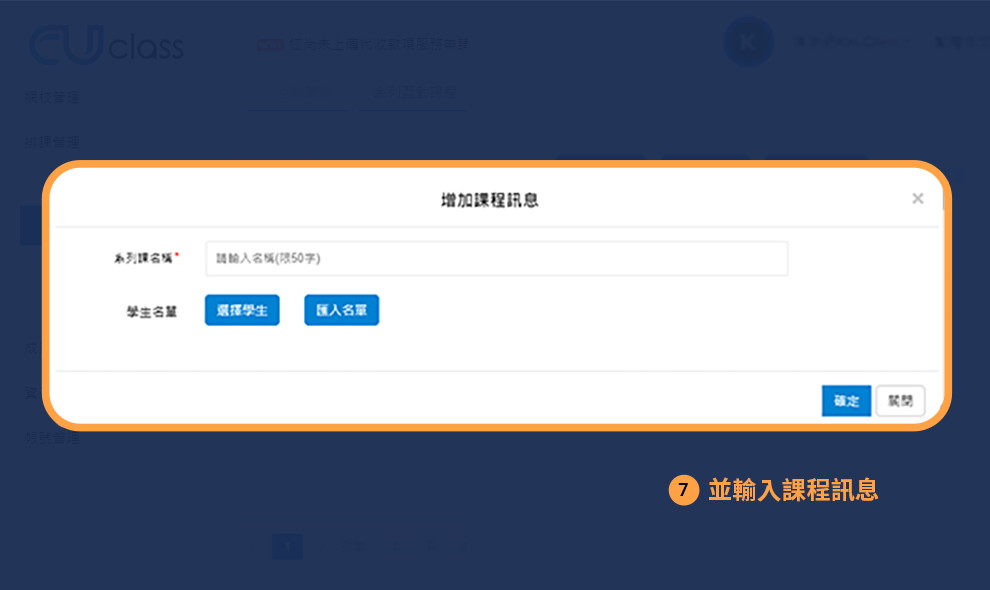
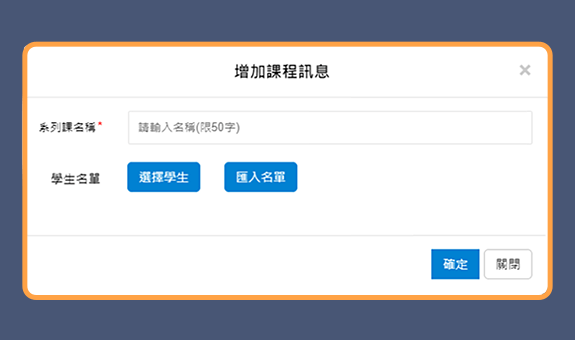
輸入課程訊息 在後台"系列互動課程"中"增加系列課"並輸入課程訊息
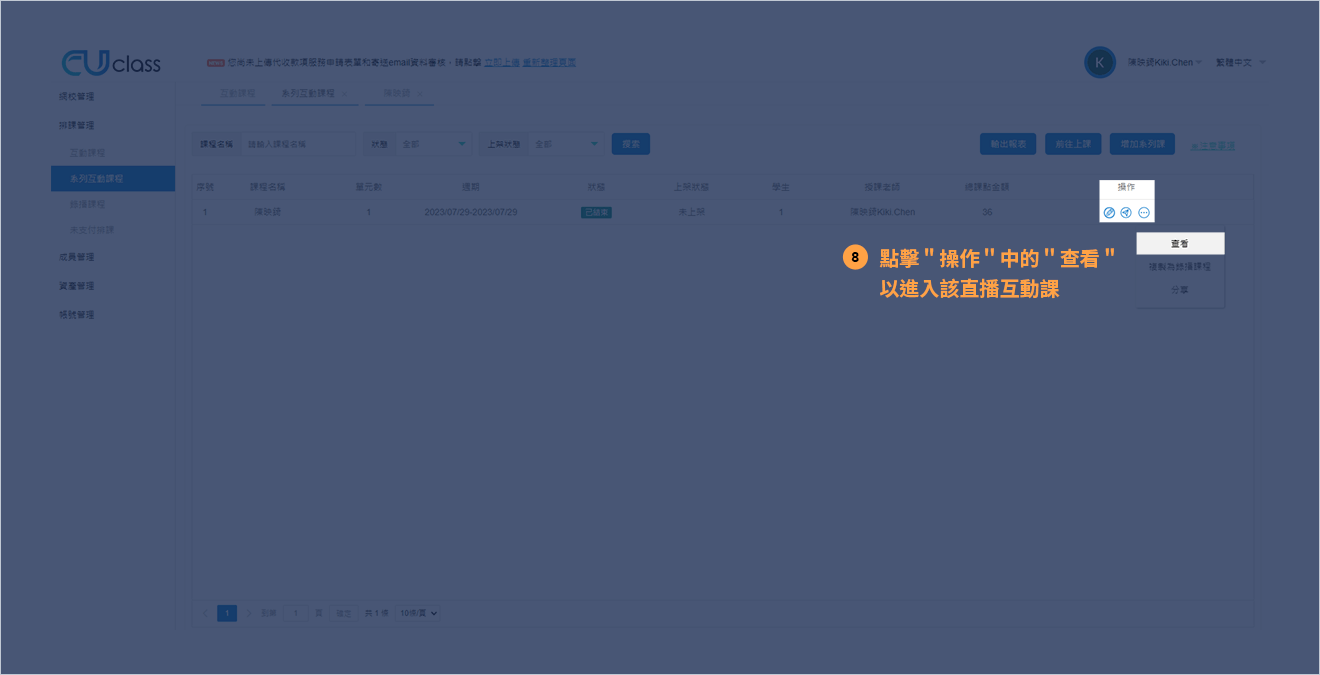
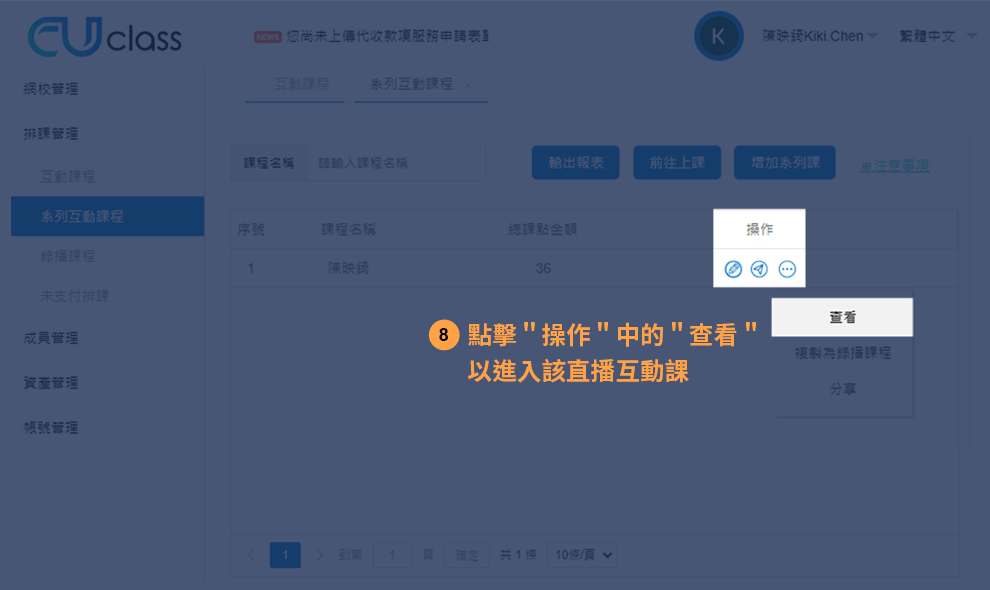
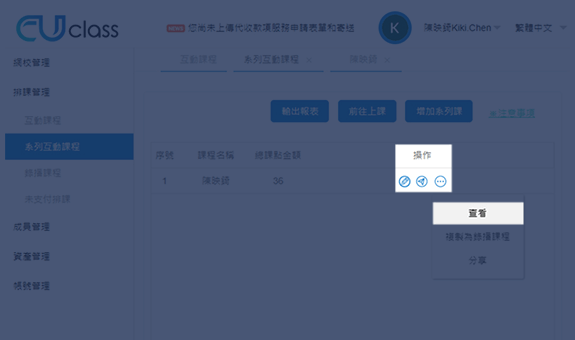
點擊"操作"中的"查看"以進入該直播互動課 點擊"操作"中的"查看"以進入該直播互動課
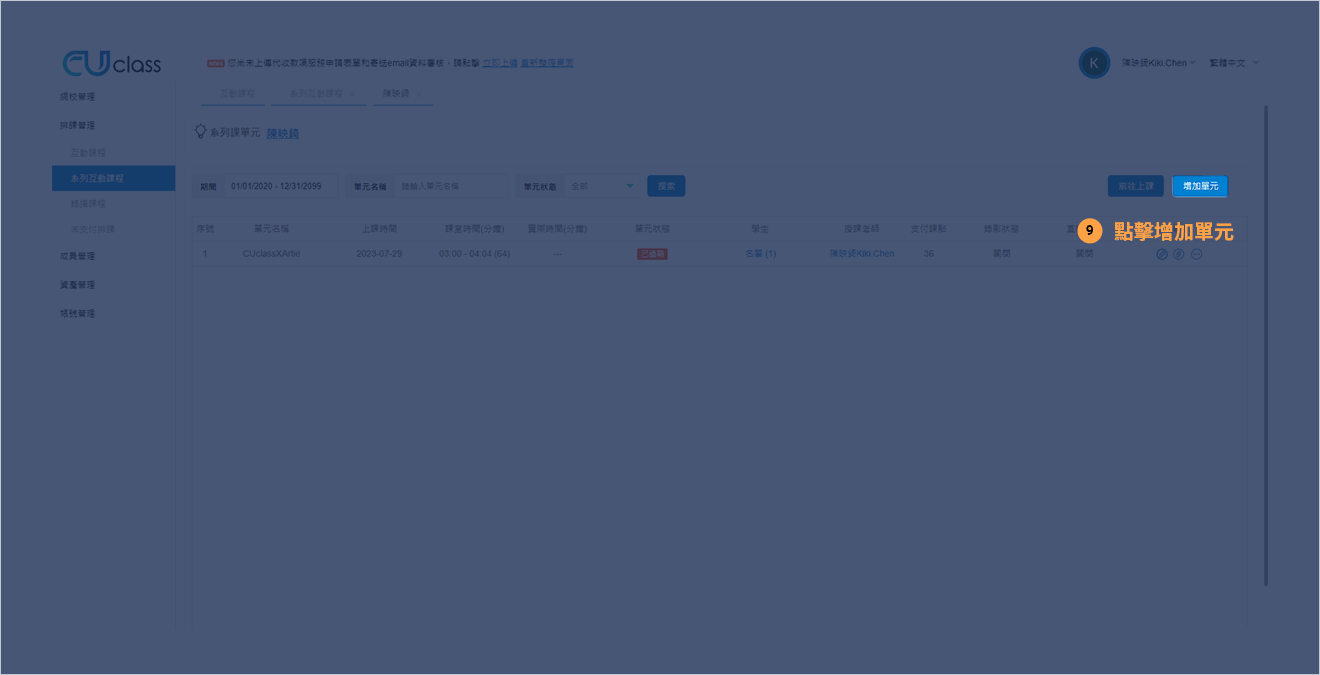
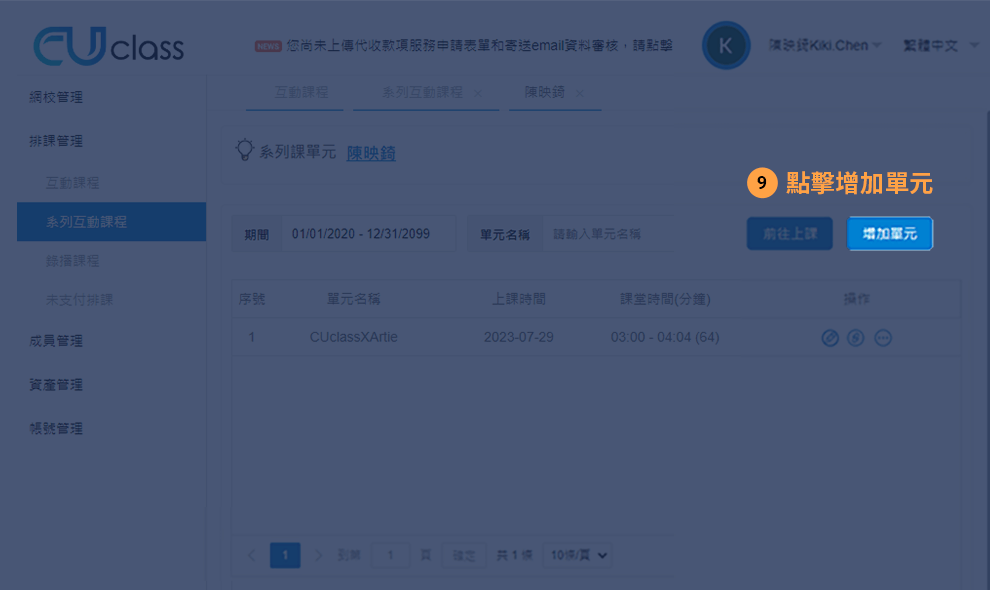
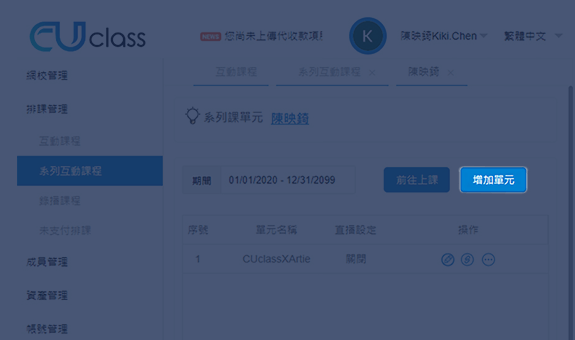
點擊增加單元
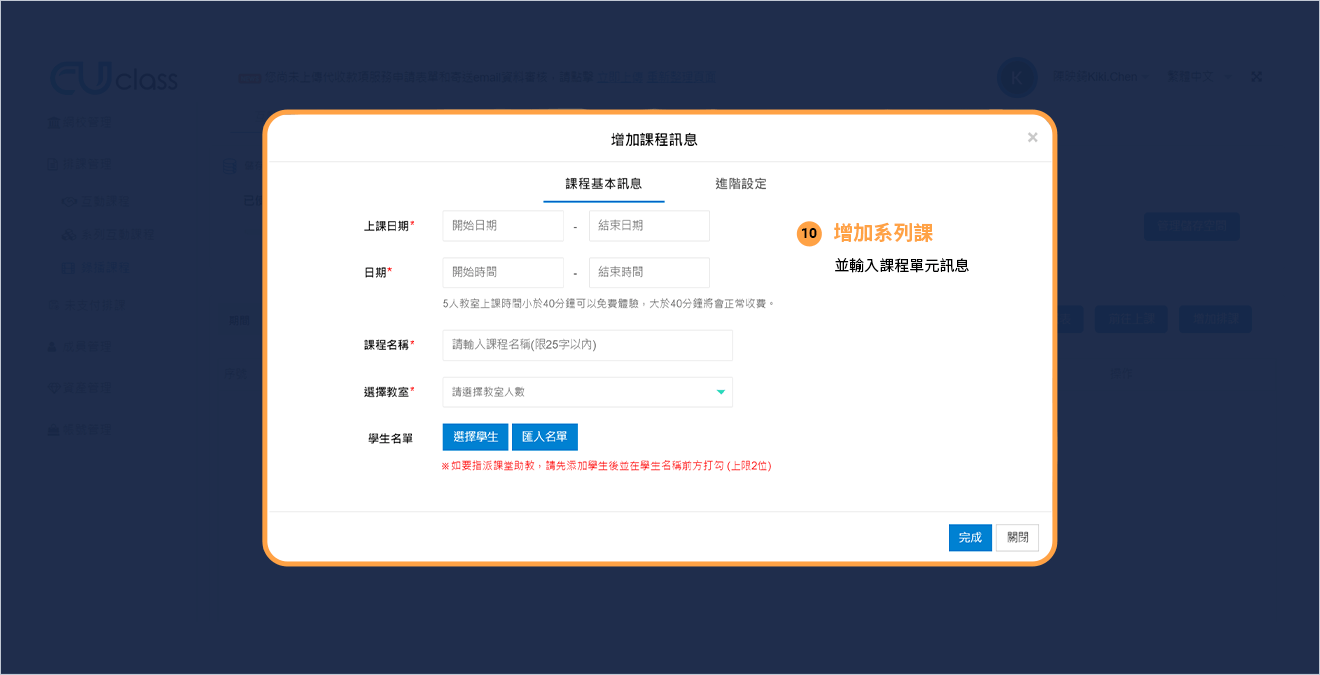
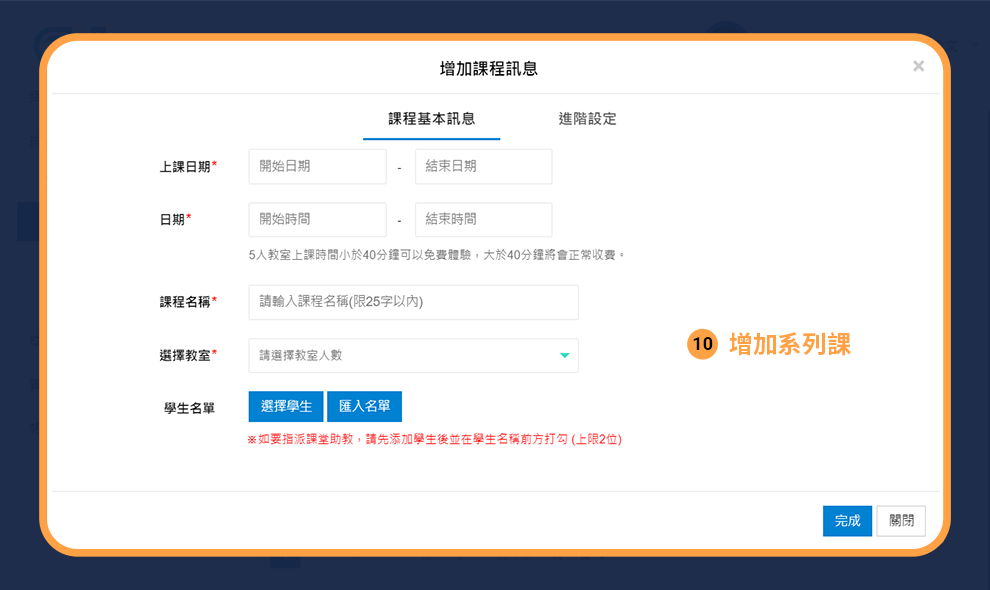
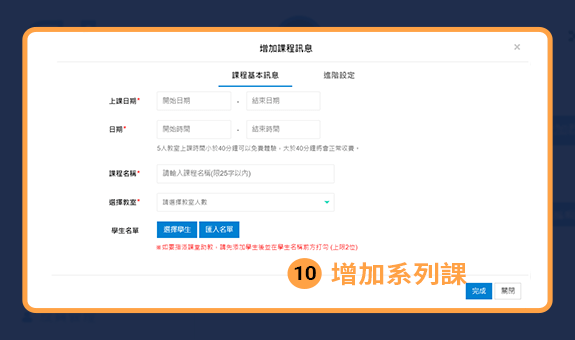
增加系列課 輸入課程單元訊息
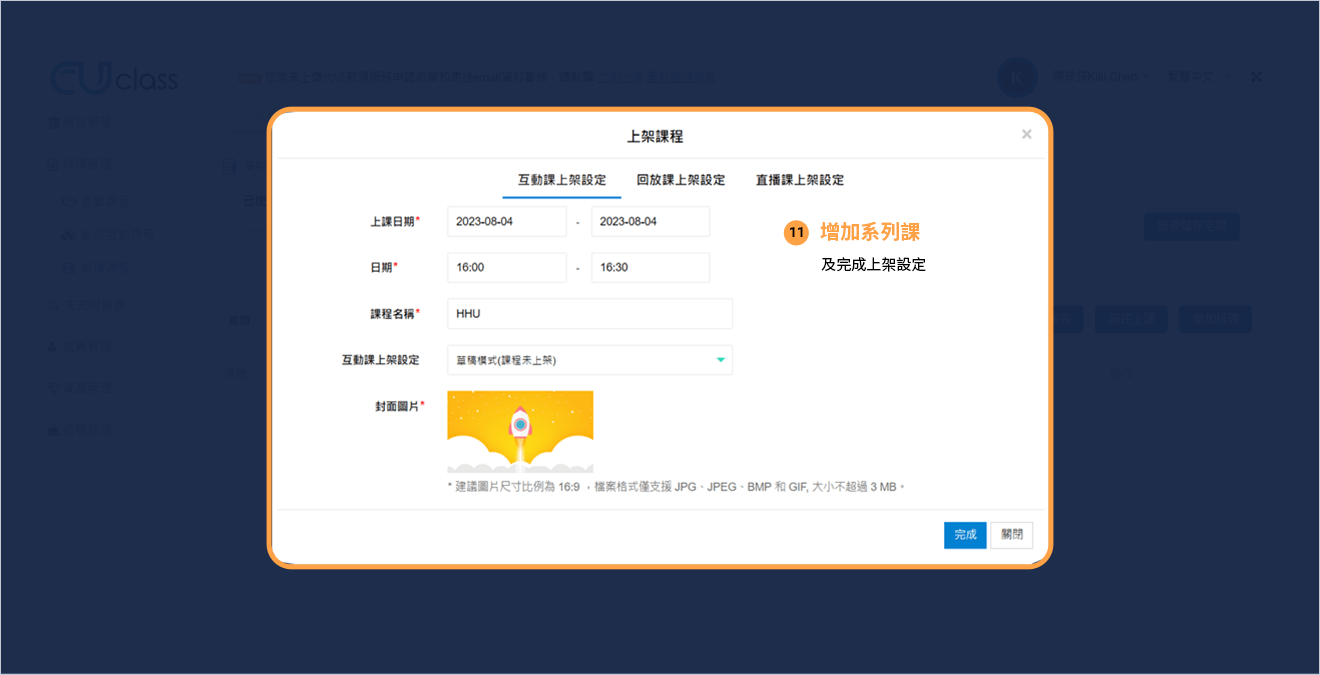
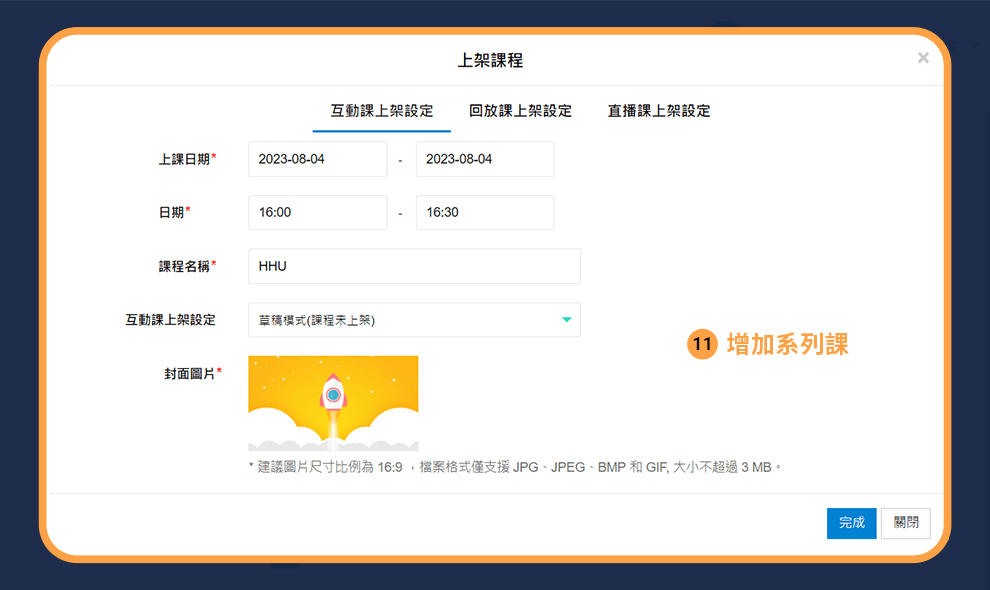
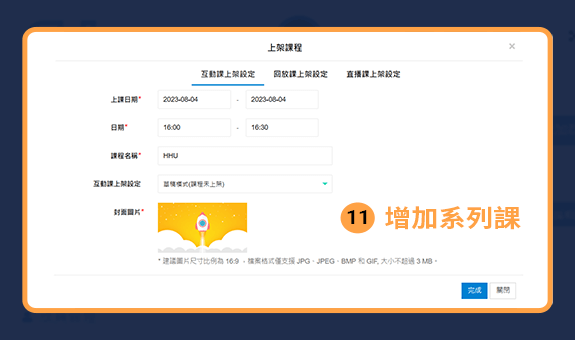
增加系列課 完成上架設定
開始上課
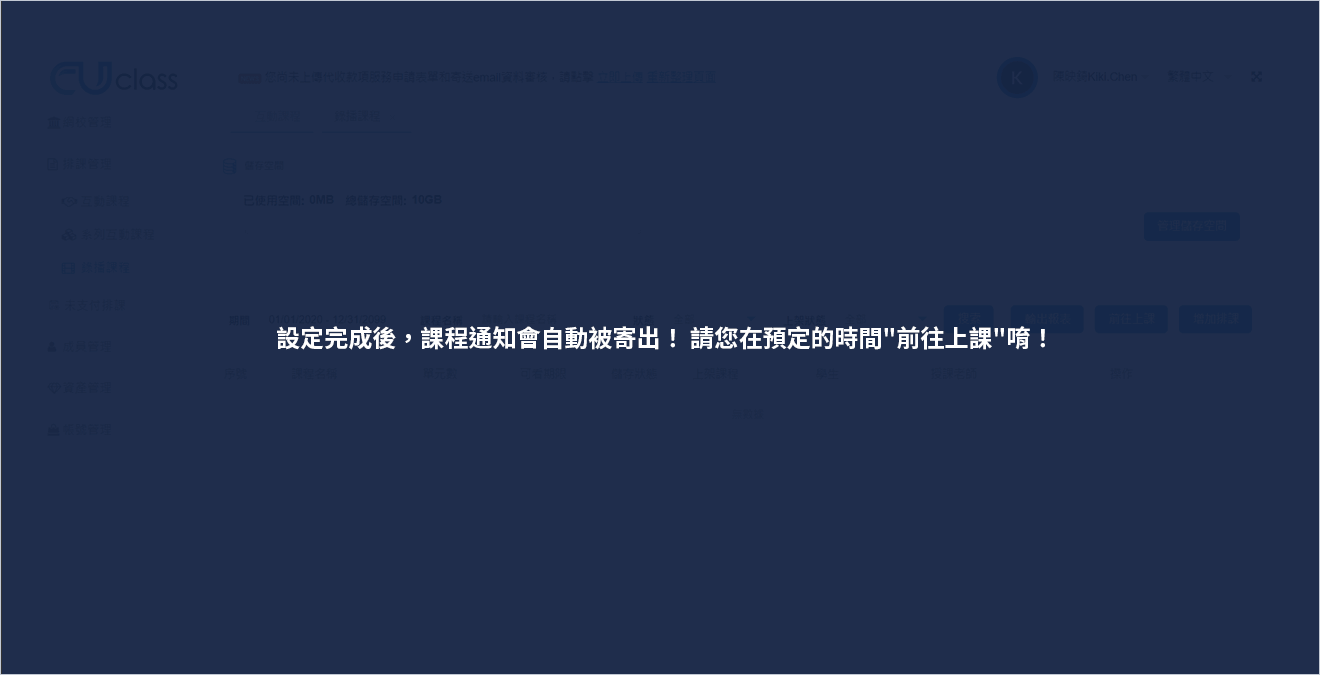
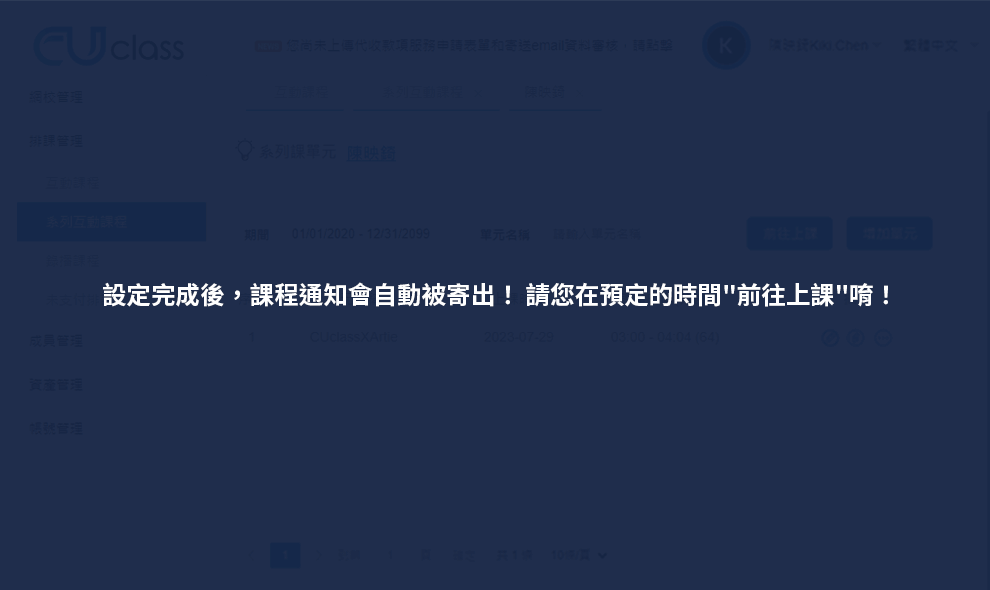
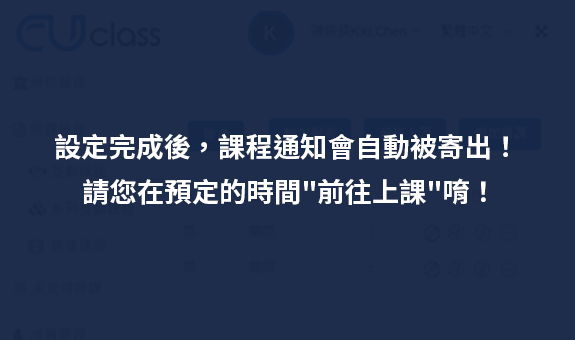
Basic Operation
老師直播上課介面說明之基本操作
基本介面介紹
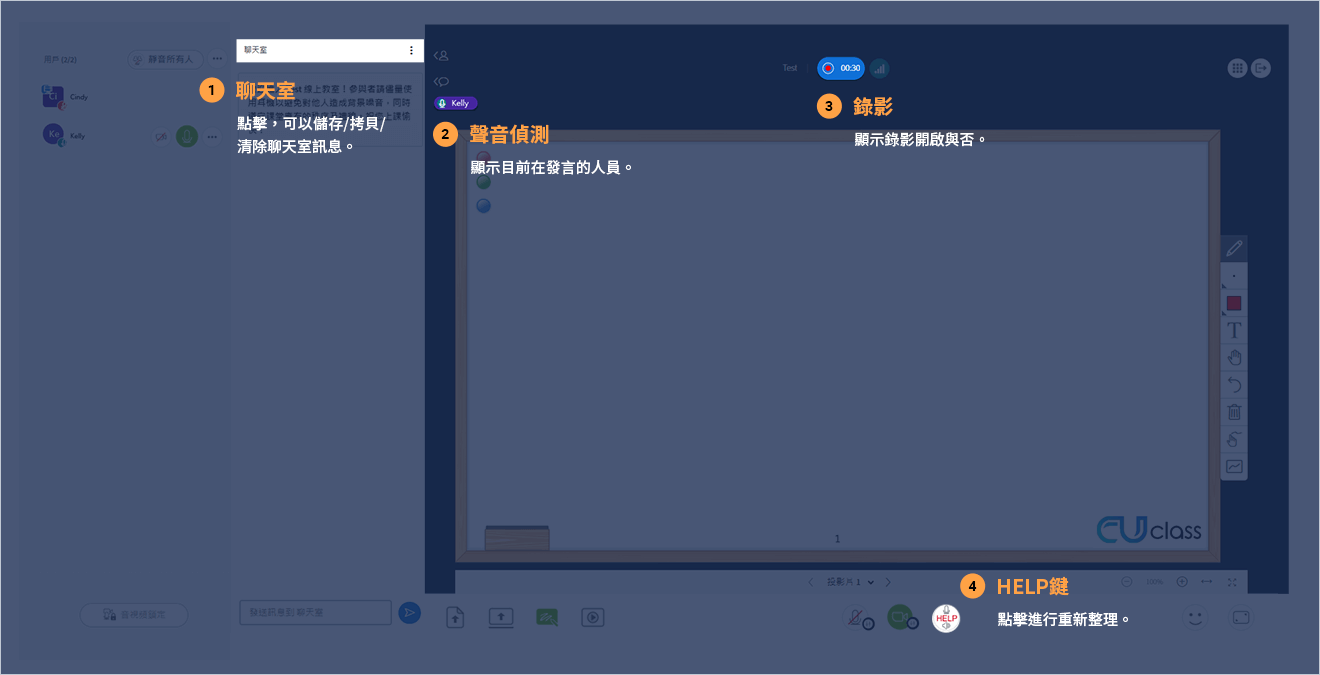
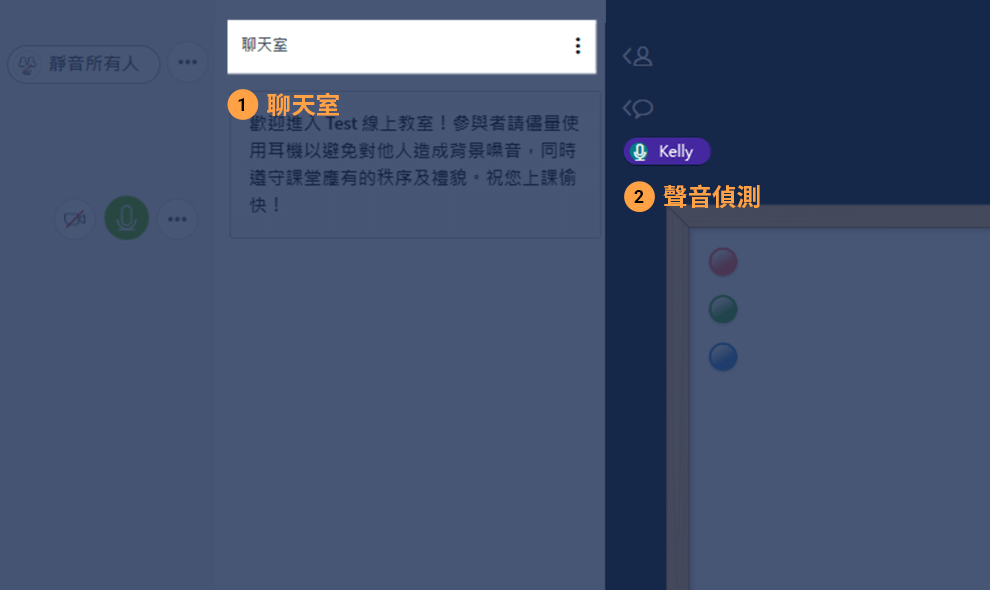
聊天室 點擊,可以儲存/拷貝/清除聊天室訊息。
聲音偵測 顯示目前在發言的人員。
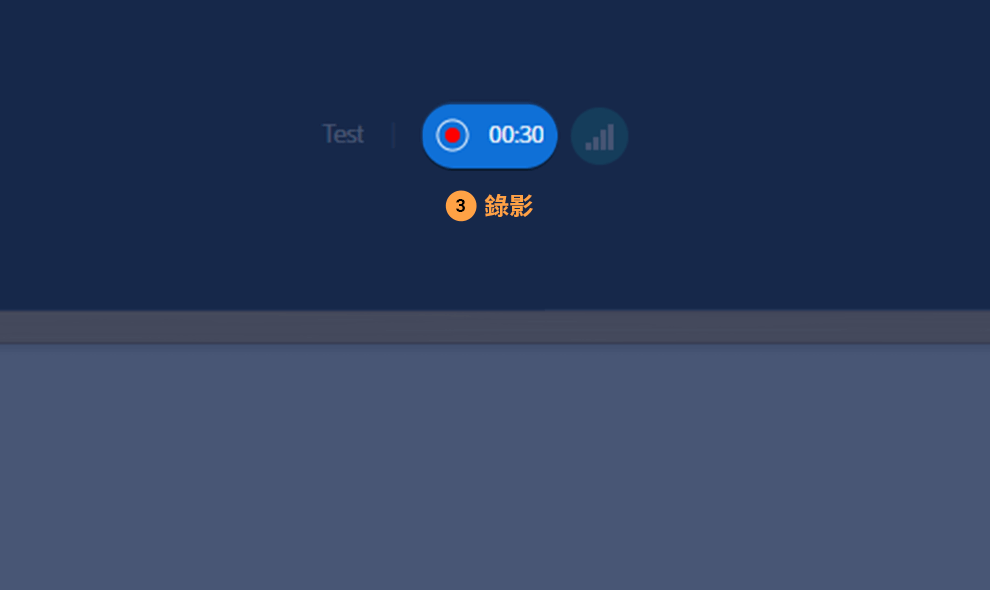
錄影 顯示錄影開啟與否。
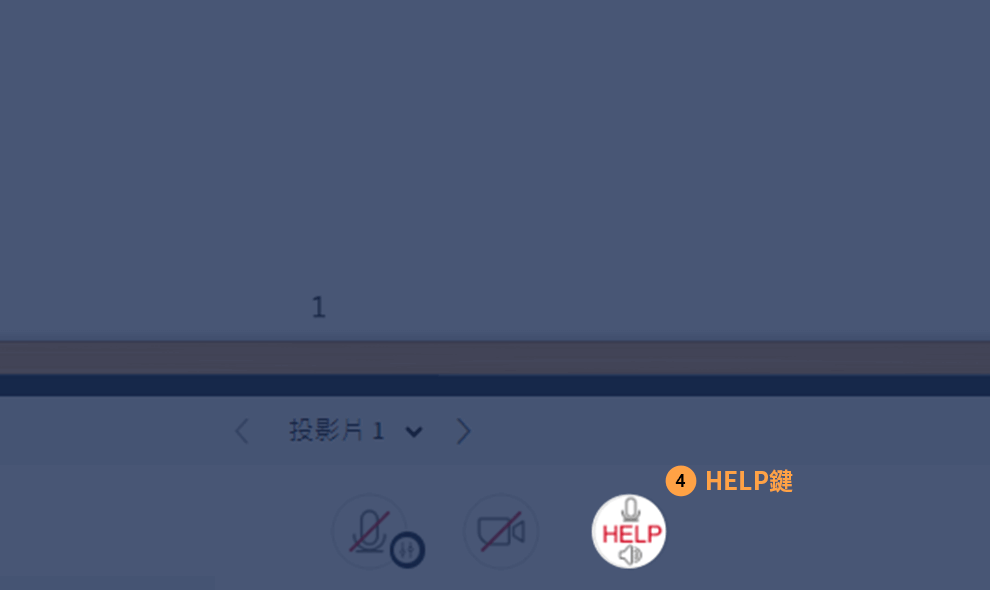
HELP鍵 點擊進行重新整理。
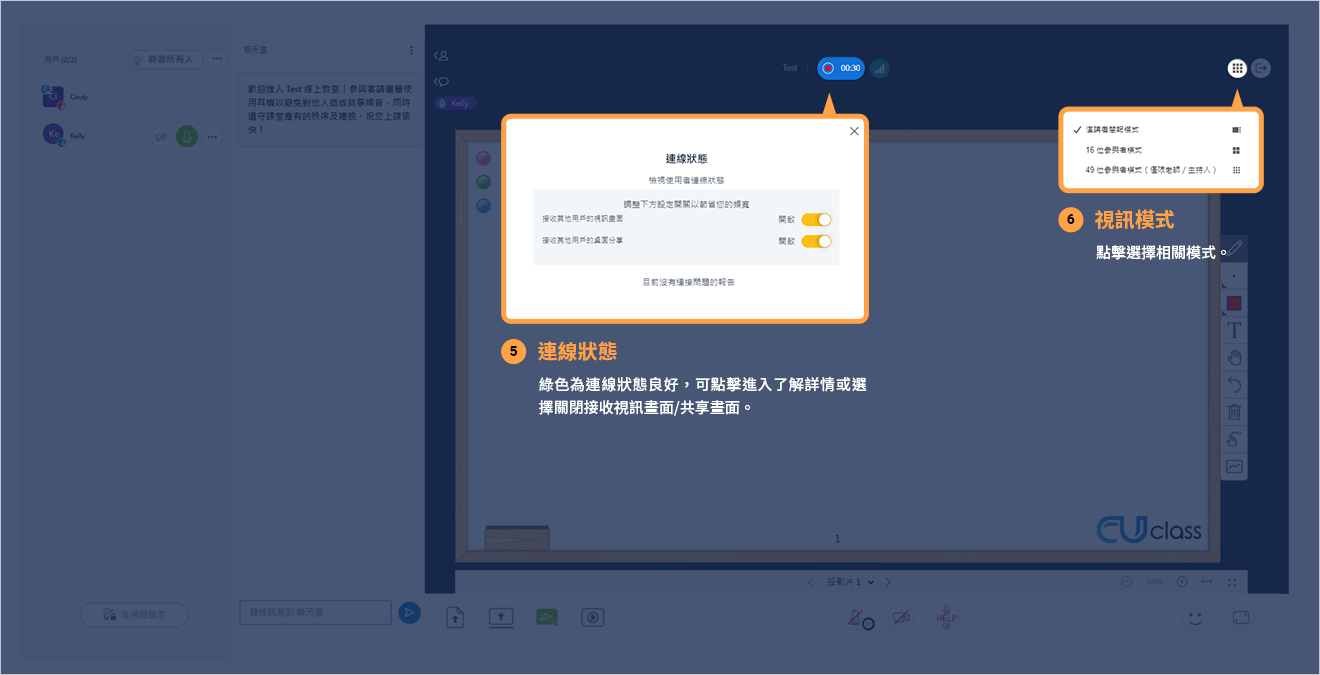
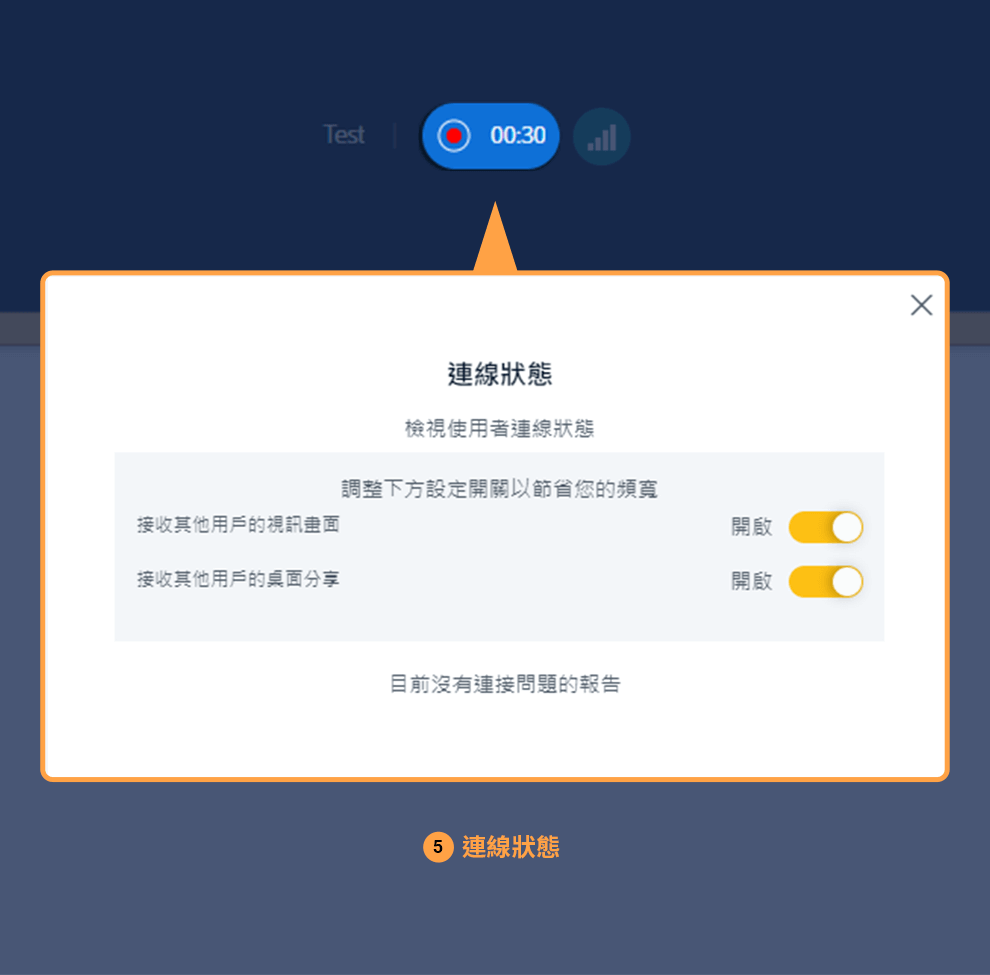
連線狀態 綠色為連線狀態良好,可點擊進入了解詳情或選擇關閉接收視訊畫面/共享畫面。
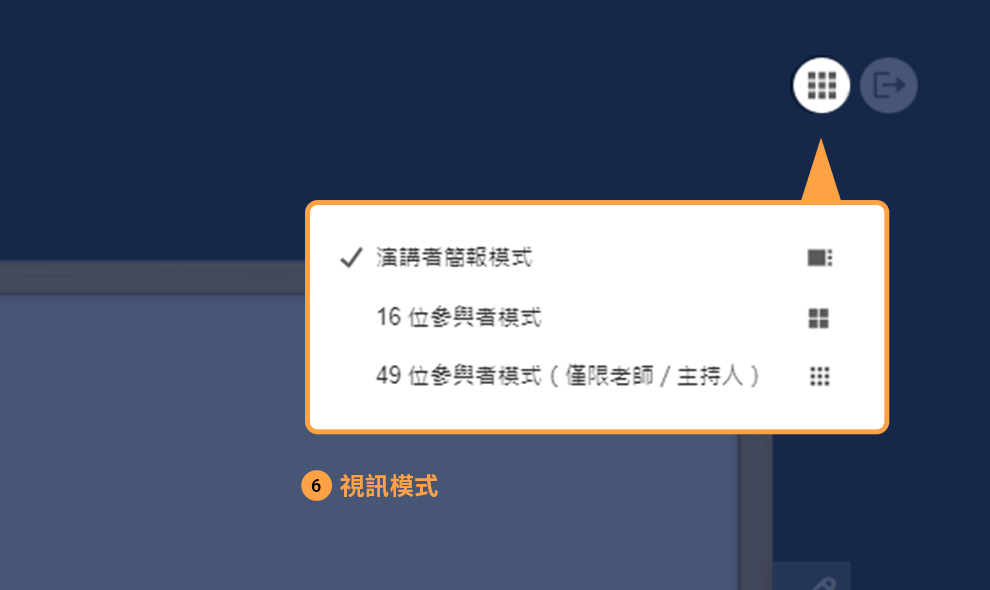
視訊模式 點擊選擇相關模式。
視訊/音訊設定
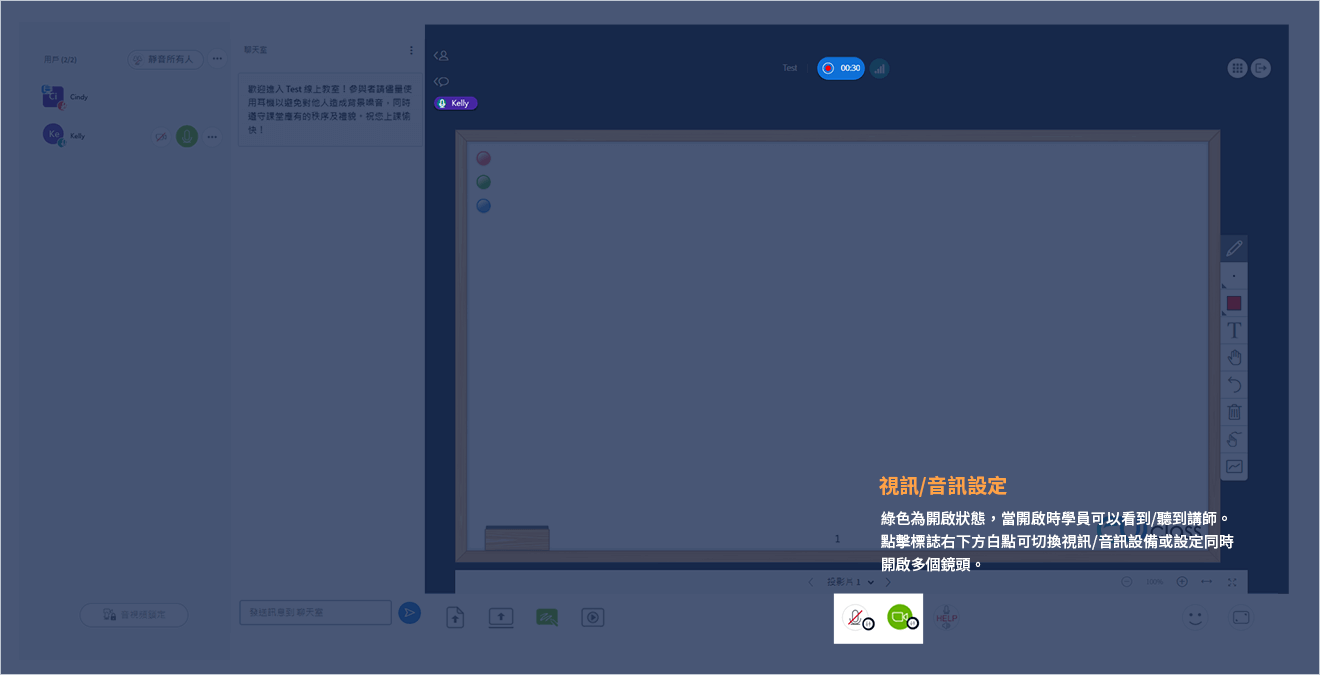
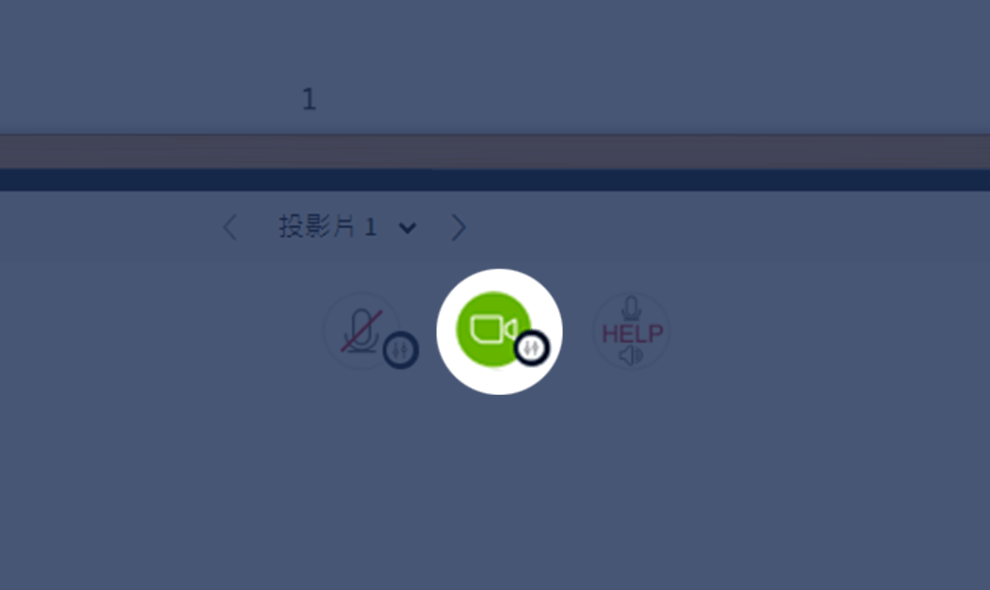
視訊/音訊設定聊天室 綠色為開啟狀態,當開啟時學員可以看到/聽到講師。點擊標誌右下方白點可切換視訊/音訊設備或設定同時開啟多個鏡頭。
教學輔助
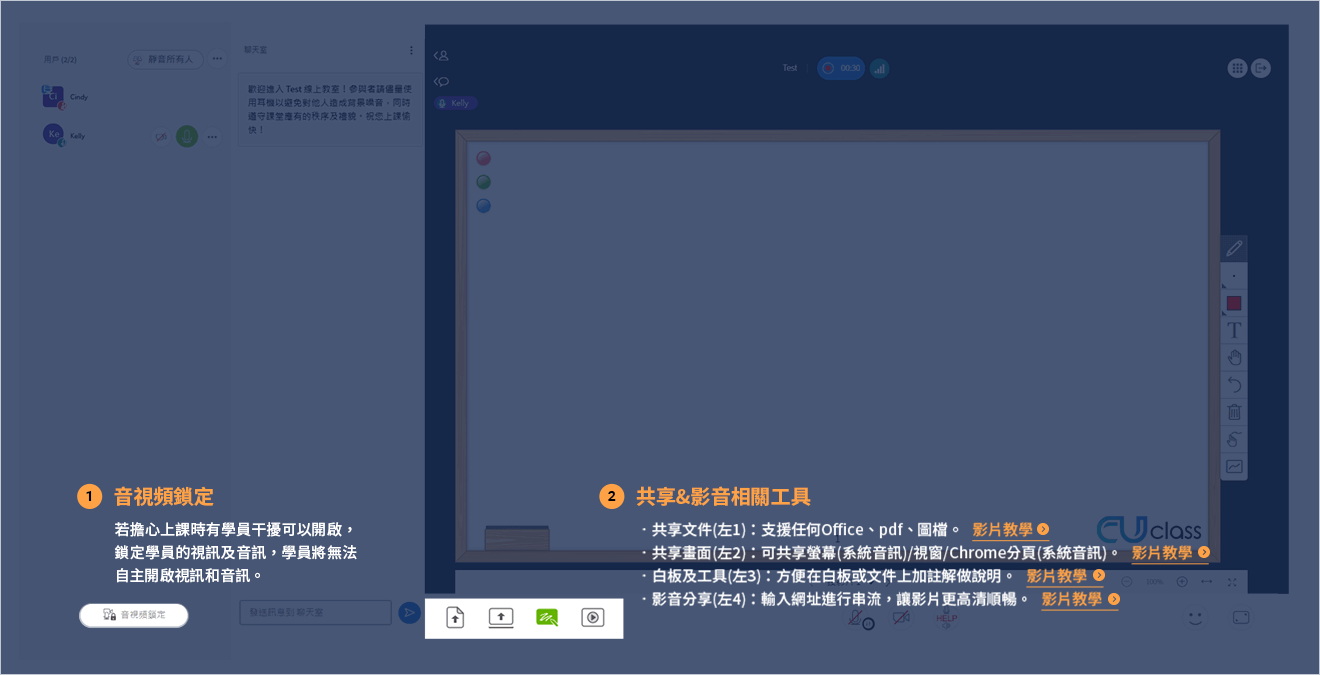
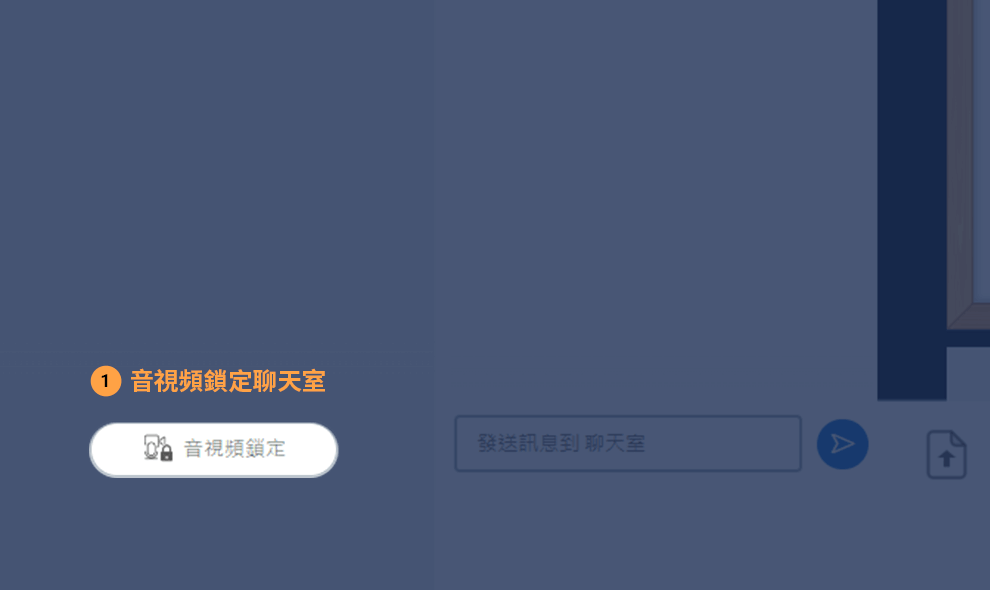
音視頻鎖定聊天室 若擔心上課時有學員干擾可以開啟,鎖定學員的視訊及音訊,學員將無法自主開啟視訊和音訊。
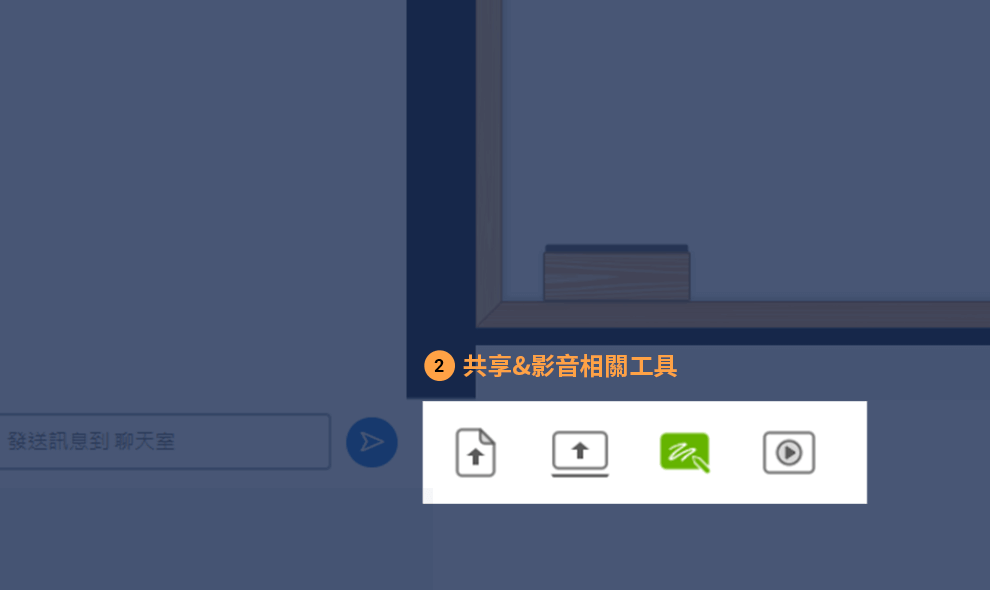
共享&影音相關工具
- 共享文件(左1):支援任何Office、pdf、圖檔。
- 共享畫面(左2):可共享螢幕(系統音訊)/視窗/Chrome分頁(系統音訊)。
- 白板及工具(左3):方便在白板或文件上加註解做說明。
- 影音分享(左4):輸入網址進行串流,讓影片更高清順暢。
師生互動
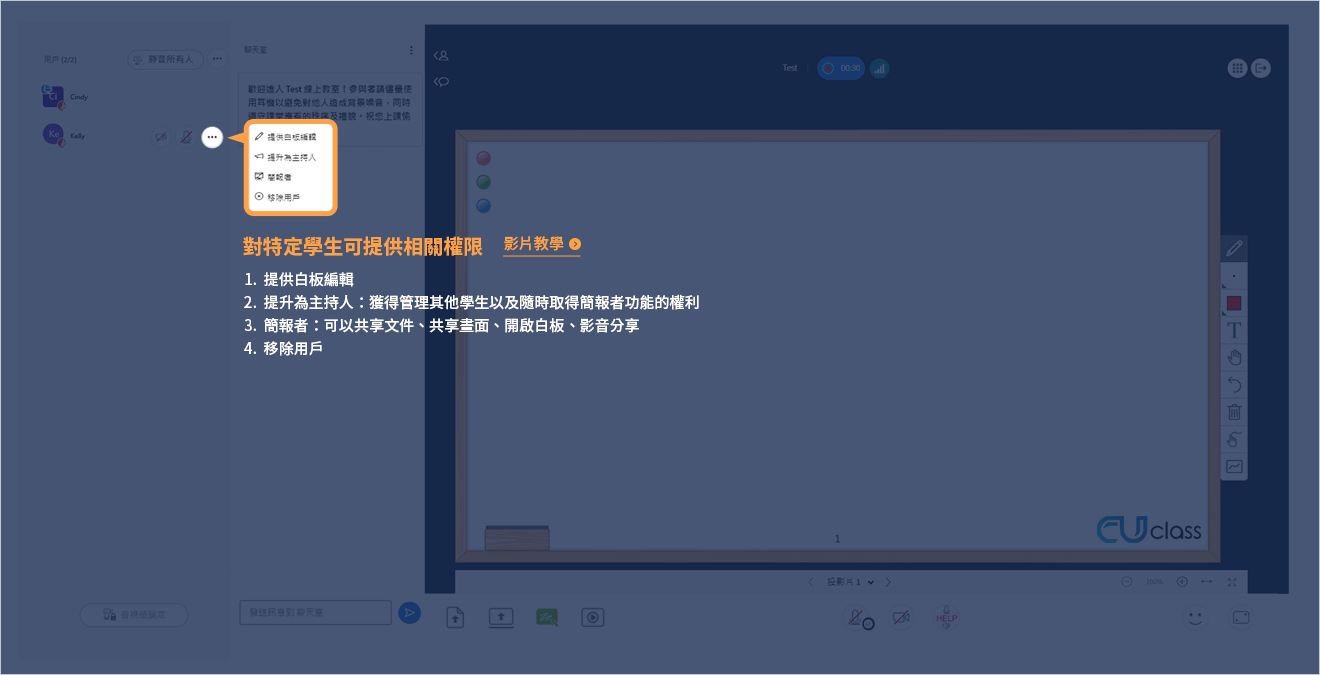
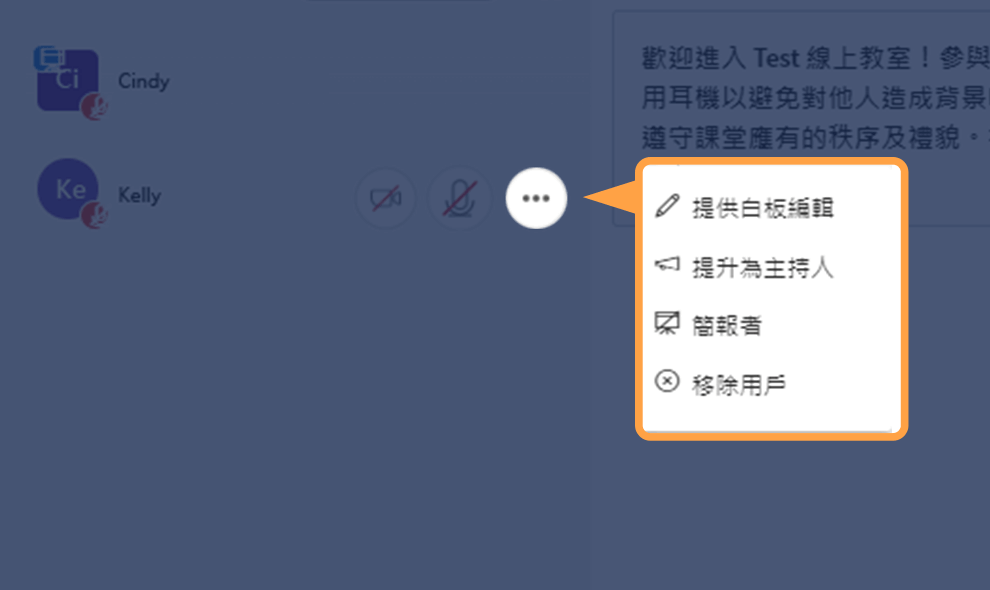
對特定學生可提供相關權限
- 提供白板編輯
- 提升為主持人:獲得管理其他學生以及隨時取得簡報者功能的權利
- 簡報者:可以共享文件、共享畫面、開啟白板、影音分享
- 移除用戶
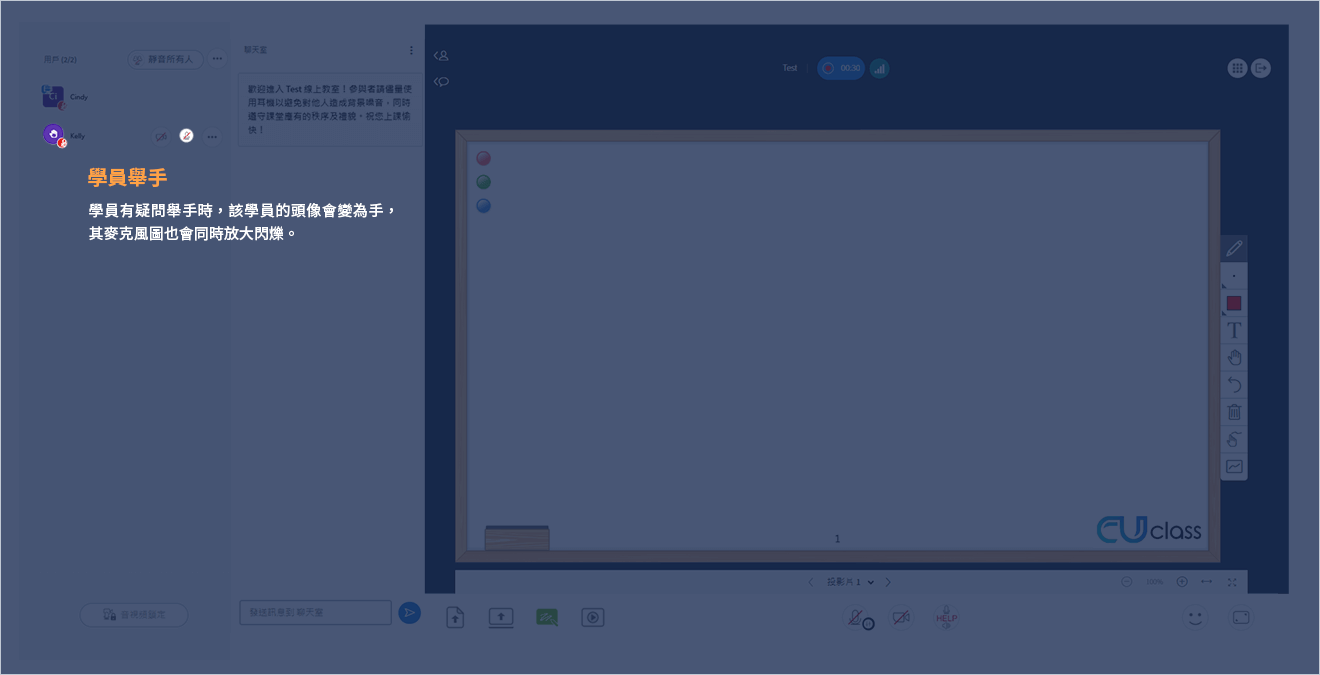
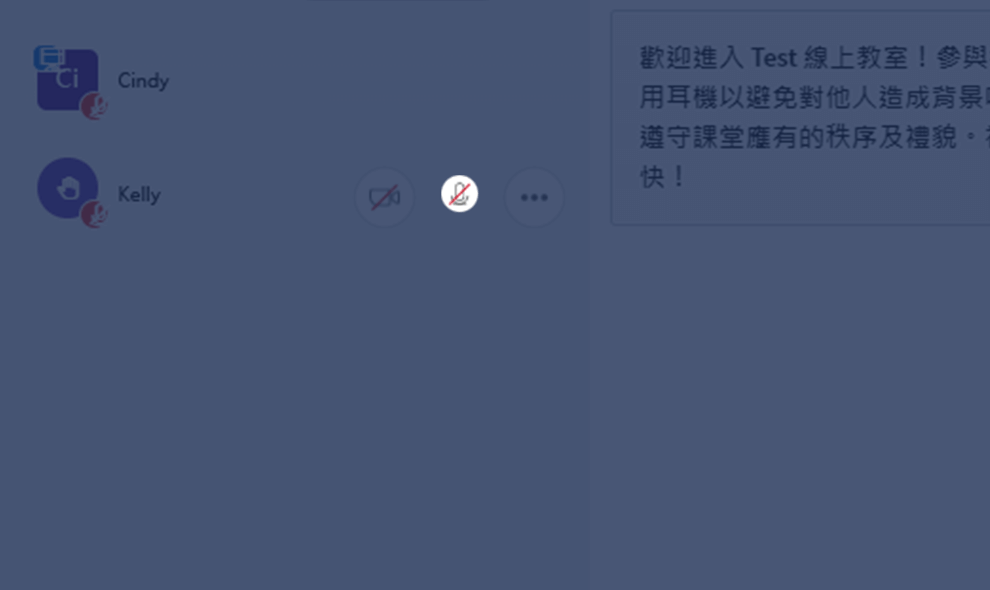
學員舉手 學員有疑問舉手時,該學員的頭像會變為手,其麥克風圖也會同時放大閃爍。
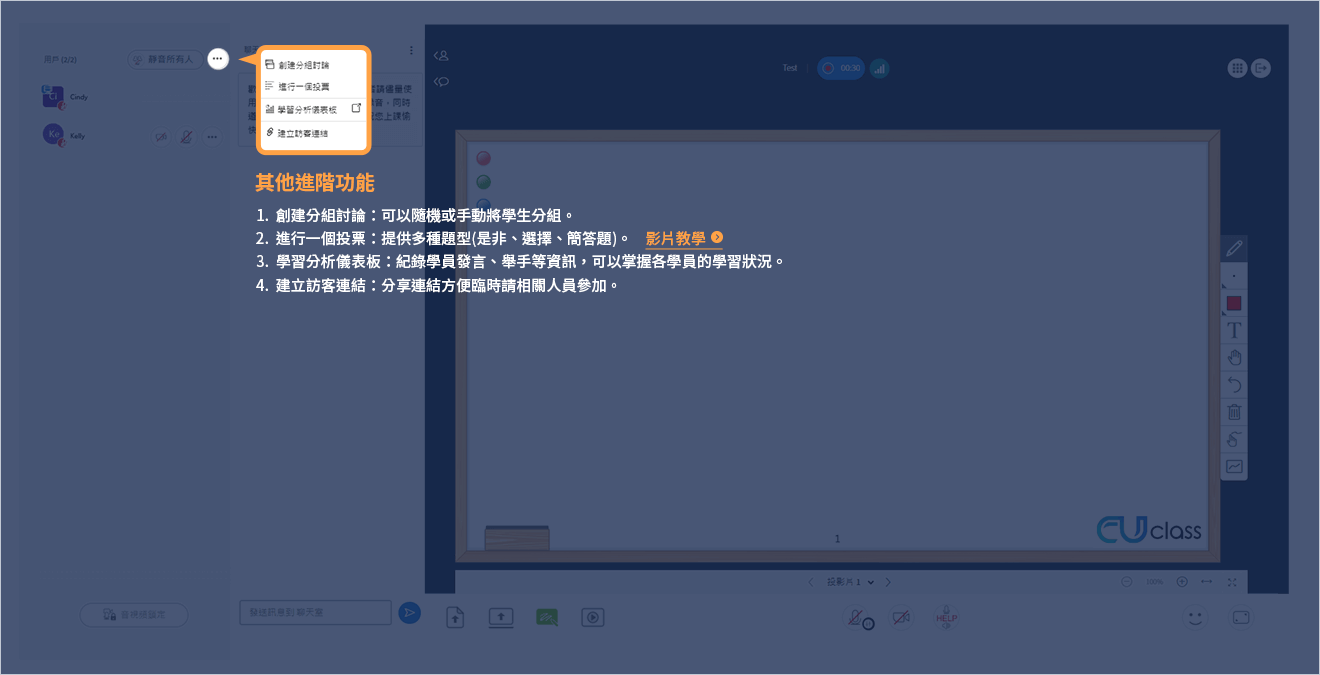
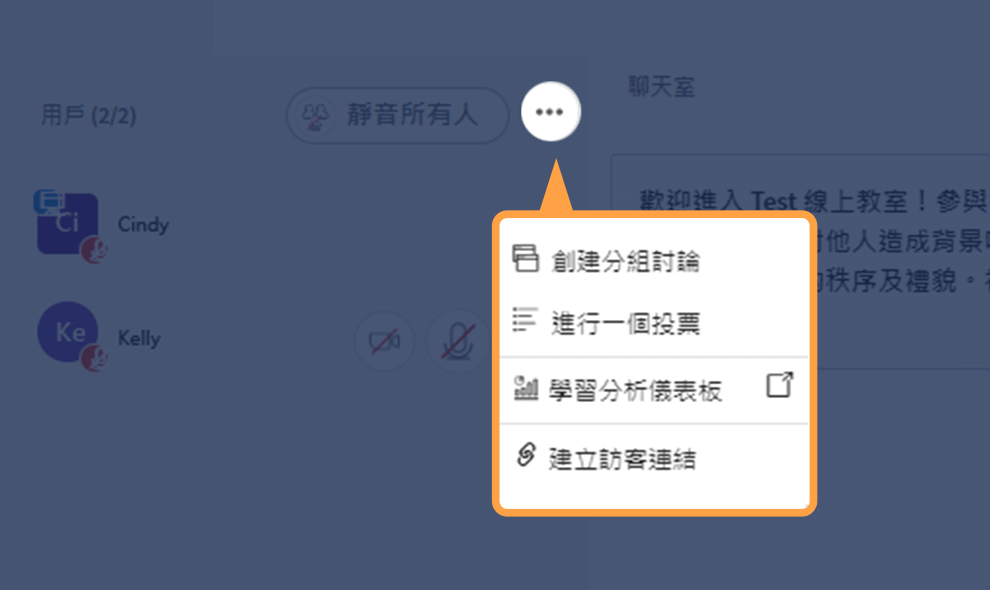
其他進階功能
- 創建分組討論:可以隨機或手動將學生分組。
- 進行一個投票:提供多種題型(是非、選擇、簡答題)。
- 學習分析儀表板:紀錄學員發言、舉手等資訊,可以掌握各學員的學習狀況。
- 建立訪客連結:分享連結方便臨時請相關人員參加。

Learn More
Youtube說明影片
CUclass提供完整影片教學,引領您了解更多操作步驟一起享受學習與授課的歡樂

帳號管理
註冊帳號|註冊方式與流程

帳號管理
成員管理|新增、刪除、複製學生名單

帳號管理
帳號資訊

直播開課
預約下載|如何下載課堂的影音檔?

如何進入課堂
教師端|信箱連結、課程表

回放管理
回放管理|管理課程回放檔與學生名單

網路學校-內容管理

直播開課
排課管理 | 如何排定直播課程

介面介紹
共享文件

介面介紹
開啟白板

介面介紹
影音分享

介面介紹
其他功能

介面介紹
用戶列表及聊天室

介面介紹
課堂互動

回放管理-轉為預錄課程

系列直播課程-排課管理
FAQ
常見問題
還有其他更多想了解的嗎?
CUclass一同為您整理以下常見方案問題,為您解惑帶您更深入了解介紹
一堂直播課程可以有多久?
一堂直播課程最長為4小時。
如何允許並開啟麥克風及攝影鏡頭?
1.點擊網址列左側的鎖定圖示,快顯視窗隨即顯示
2.點擊攝影機與麥克風選項右側的允許開關設定,設定為開啟
3.關閉快顯視窗,按”重新載入“
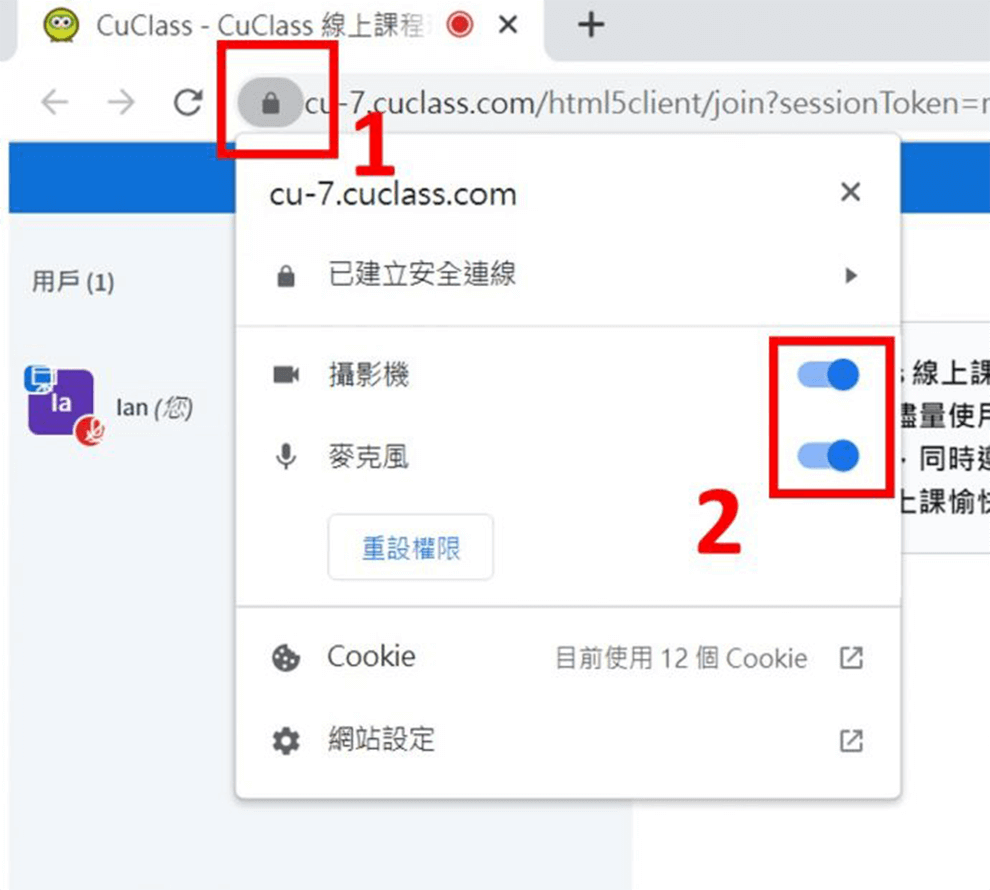
1.點擊提示訊息中的”播放聲音”
2.點擊下方的HELP鍵,重新整理
3.按“允許“,授權使用
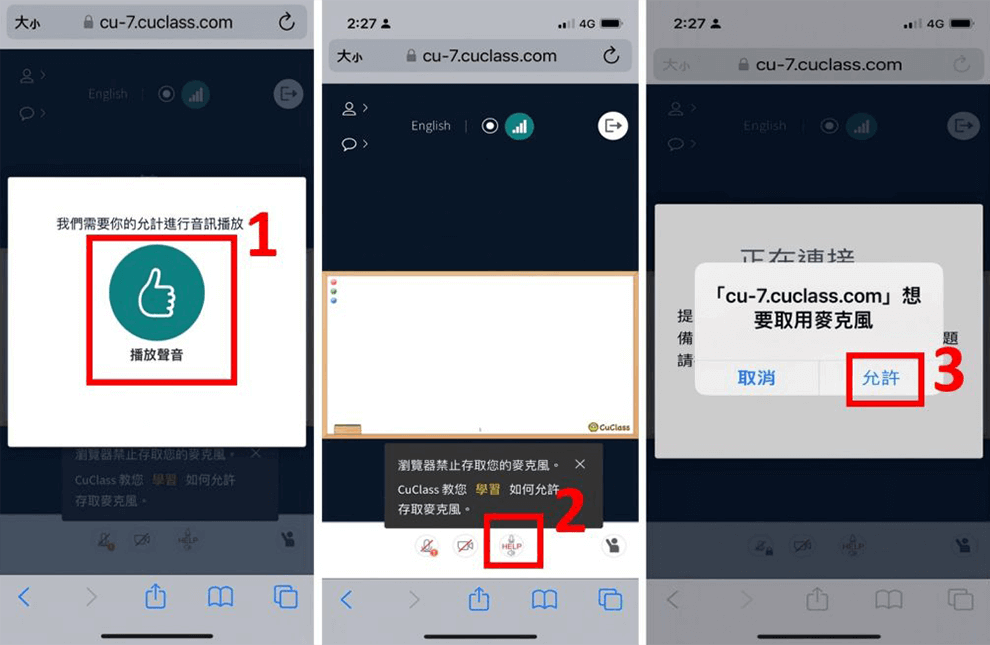
1.點擊網址列左側的鎖定圖示,開啟下拉選單
2.點擊選單中的權限,開啟權限選單
3.將攝影機、麥克風、音訊的開關設定為開啟
4.點擊下方的HELP鍵,重新整理
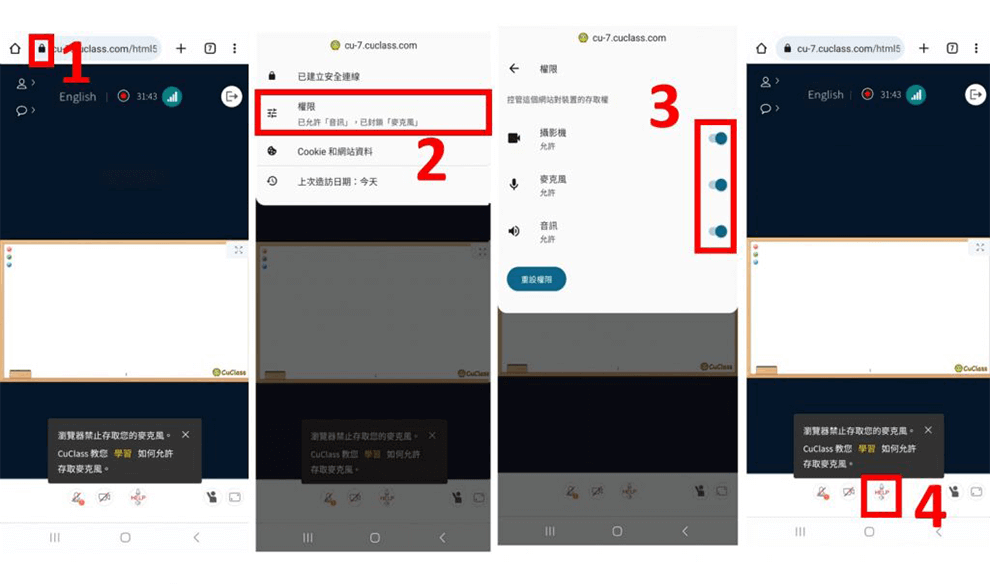
如何將簡報畫面放大?
可點擊收折用戶區/聊天室的按鈕,或直接點擊簡報區的”全螢幕顯示”放大簡報畫面。
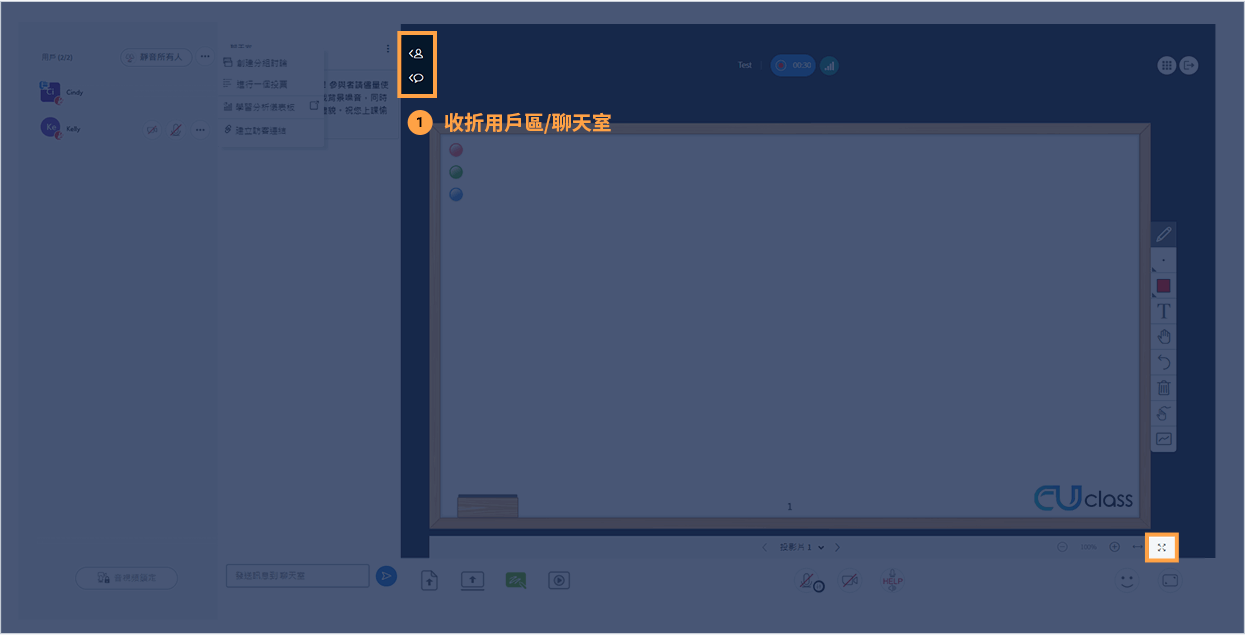
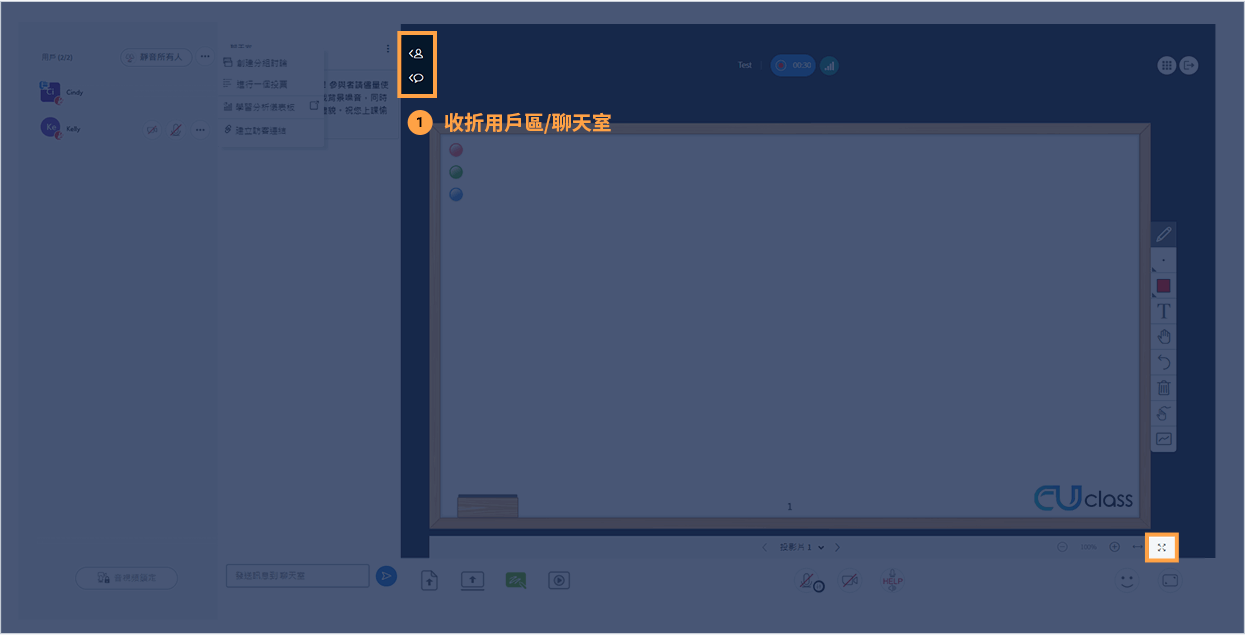
如何將整個畫面放大?
點擊右下角”全螢幕”放大整個畫面。
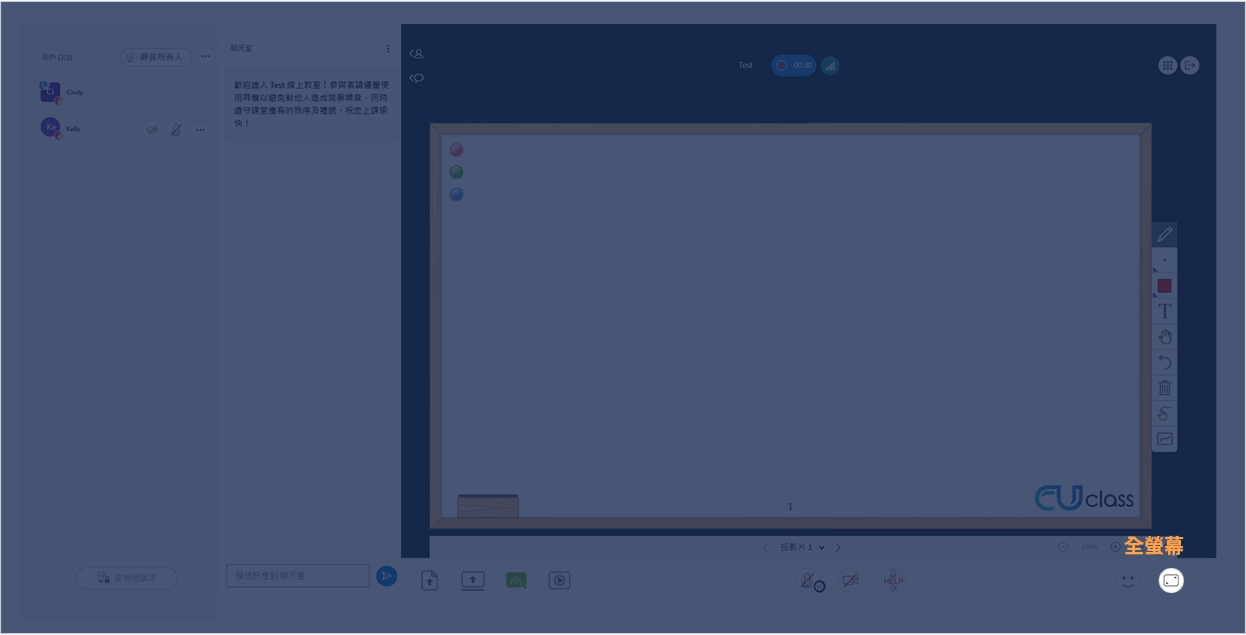
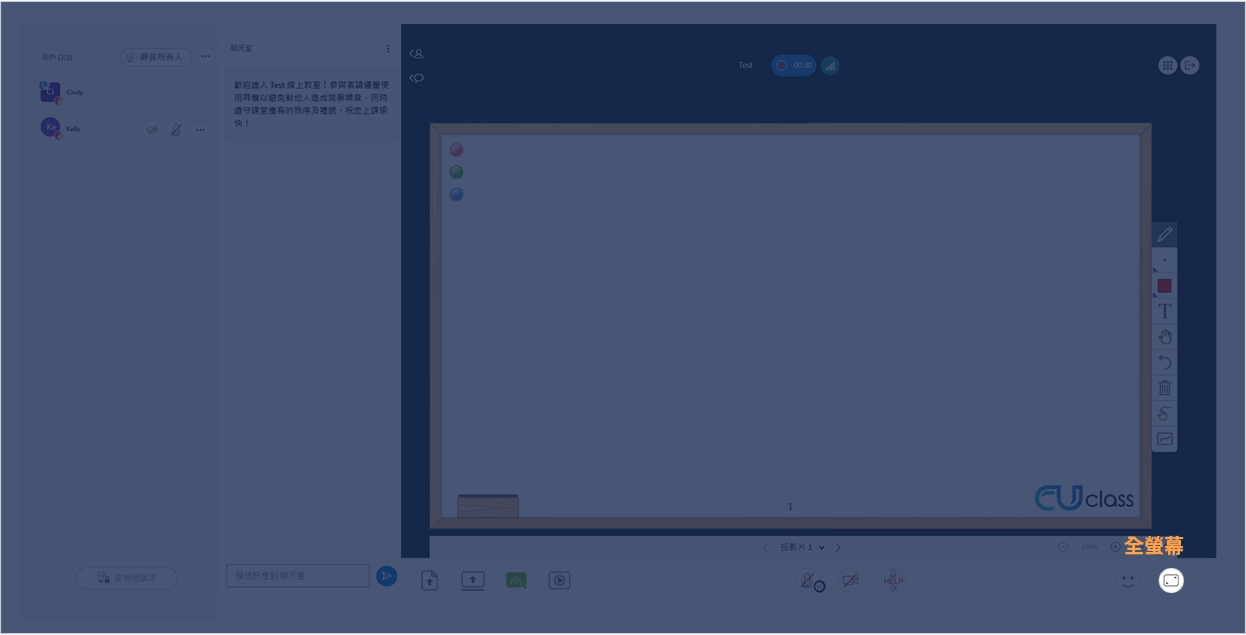
Get Started